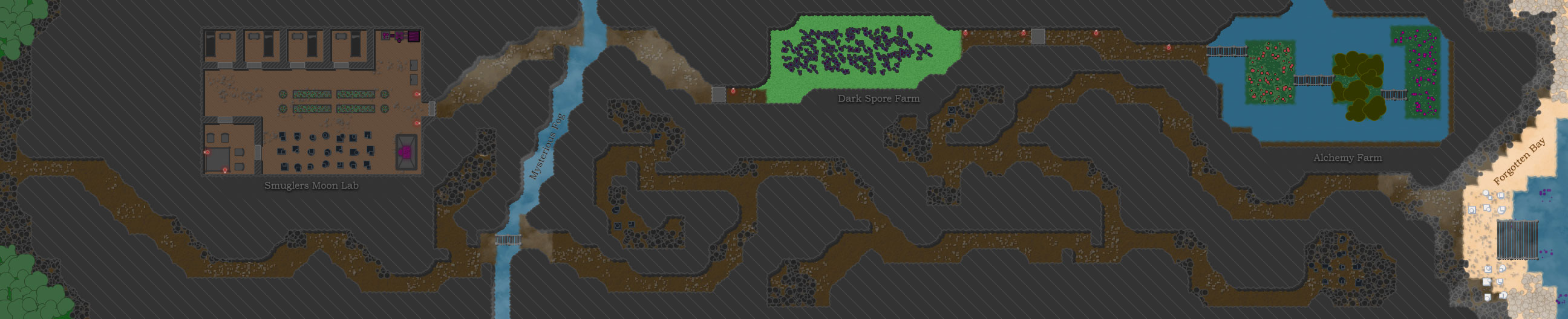Редактор фентезийных карт
Любая игровая сессия, которую создает гейм мастер должна захватывать игроков, они должны погружаться в мир, который был создан ведущим. Будь то классическое фентези приключение или же борьба с корпорациями в киберпанк мире будущего, а может это альтернативное время викторианской эпохи с удивительными паровыми машинами.
В любом случае, подготовка к проведению игровой сессии — это очень важный процесс и к созданию боевой карты для конкретного события (энкаунтера) следует относится со всей ответственностью. Но создание карты не такое простое дело, в интернете есть множество программ для создания карт подземелий и у всех есть свои плюсы и минусы, а некоторые стоят весьма внушительных денег, за весьма скромный функционал и поддержку, которая закончилась лет 10 назад.
Предположим, что вы выбрали редактор, который, как вам кажется, удовлетворяет всем требованиям, которые вы предъявляете к своей карте. Вы начинаете рисовать и все вроде бы хорошо, быть может интерфейс слегка не интуитивен, но в целом все работает, но, оказывается, что вам не достает каких-то специфических объектов, которые нужны на вашей карте, может какая-то причудливая баллиста или особая иконка, обозначающая радиоактивную опасность, или что-то еще. Быть может текстура подземелья не та которая нужна, а что еще страшнее — текстура то есть, просто она платная. Хорошо, в лучшем случае придется оформить ежемесячную подписку, и вы получите «все возможность» и да, они отключат ту самую назойливую рекламу, от которой постоянно хочется закрыть программу. Преодолев все трудности — карта сделана, быть может слегка не в том виде, в котором хотелось бы, но дело сделано и пришло время распечатать её на большом листе бумаги или вывести на большой экран и тут может ожидать проблема, обычно используется растровая графика, по сути большинство редакторов просто использует подготовленные заранее картинки, которые можно сжать, на увеличить без потери качества нельзя, что делать в такой ситуации? Да ничего, можно попробовать отредактировать карту в графическом редакторе или еще что-то, но сделать в общем то ничего нельзя.
Знакомая история? Мы с таким сталкивались, поэтому мы сформулировали несколько принципов, которым должен следовать наш редактор РПГ карт:
- Масштабируемость
- наши карты должны иметь возможность увеличиваться в размерах, без потери качества изображения, никаких размазанных картинок, все должно быть четко.
- Возможность кастомизации
- пользователь должен обладать возможностью подстроить элементы управления таких образом, чтобы ему было удобно пользоваться редактором.
- Создание иконок
- важно, чтобы гейм мастер мог сам создать недостающие иконки, при этом процесс не должен быть очень сложным. Разобравшись с редактором РПГ иконок, буквально через 40 минут, любой человек сможет делать иконки, которые можно использовать где угодно, не только в РПГ картах.
- Цветовые схемы для объектов
- наша карта должна рисоваться при помощи стандартных объектов и цветовые схемы этих объектов должны быть настраиваемы.
- Простой и понятный интерфейс
- программа должна быть проста в освоении и понятна, в тоже время должна быть богата по функционалу. Мы используем единые подходы в наших интерфейсах, чтобы все было стандартизовано.
- Разные уровни мастерства
- используя наш продукт, любой пользователь сможет нарисовать карту прямо сразу, но изучив возможности редактора РПГ карт или другим программ из нашей экосистемы человек сможет создавать карты на совершенно ином уровне.
- Система слоев
- в обычных редакторах, на 1 клетку приходится один объект и не всегда возможно нарисовать куст с ягодами под кроной дерева. У нашего редактора должна быть система слоев, которая позволяет установку разного количества объектов в одну позицию на карте.
- Визуальная чистота и простота
- мы не стремимся сделать редактор, в котором можно будет нарисовать самые красивые или правдоподобные карты. Для этого есть множество других продуктов, которые вполне справляются с этой задачей. Мы же стремимся к примитивизму при создании карт. Создайте силуэт вашей задумки, не надо добавлять большое количество деталей, сделайте набросок — игроки додумают все сами, у каждого члена партии будет свое неповторимое подземелье в голове. Так работают книги, так работает наш редактор.
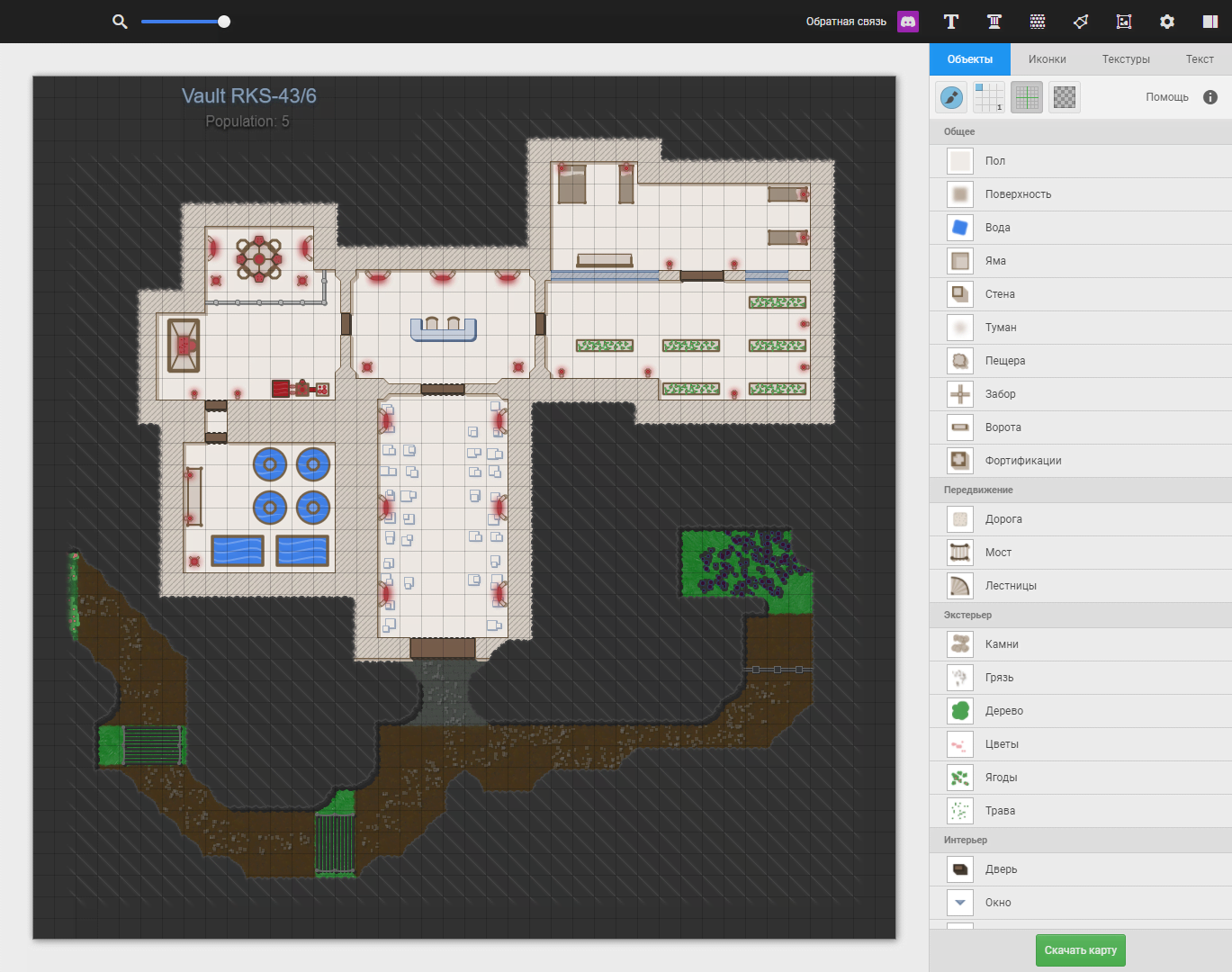
Обзор интерфейса
Проектируя интерфейс редактора, мы старались сделать все таким образом, чтобы он был максимально прост. Интерфейс можно разделить на основные области: полотно, правая панель, панель подпрограмм, центральная панель.
Основное окно — это самый базовый объект нашей программы, здесь вы взаимодействуете с картой. В режиме нанесения объектов, текстур или иконок вы при помощи мышки закрашиваете области кисточкой или рамкой. В режиме работы с текстом, в этой области будут появляться манипуляторы, которые управляют поведением кривой, вдоль которой будет отображаться текст. Также для работы некоторых горячих клавиш требуется, чтобы мышка находилась над холстом. Стоит отметить, что у холста есть горизонтальная и вертикальная полосы прокрутки, которые появляются в тот момент, когда карта не умещается на экране (полосы появляются в автоматическом режиме), так что вы можете пользоваться всем привычным функционалом связанного со скроллингом как на мышке, так и на трекпаде ноутбука.
Панель подпрограмм — на данной панели представлены ссылки на приложения по генерации контента для карт, которые могут работать с редактором карт подземелий, такие как:
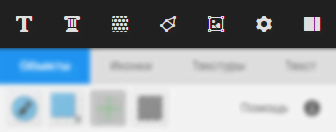
- Редактор текста
- создание стилей для текста
- Редактор объектов
- создание стилей для РПГ объектов карты подземелий
- Редактор текстур
- создание своих текстур или загрузка существующих на сервер
- Редактор переходов
- система для создания шаблонов переходов одной текстуры в другую
- Редактор иконок
- программа по созданию РПГ иконок для ваших картинки
- Настройки приложения
- ссылка на раздел с настройками редактора карт в приложении настроек РПГИнферно
- Кнопка сокрытия правой панели
- иногда требуется временно скрыть правую панель
Центральная панель — многофункциональная панель, находящаяся над холстом, в ней могут располагаться различные элементы управления, в нашем случае это:

- Слайдер масштабирования
- при помощи этого функционала можно уменьшить карту, чтобы посмотреть, на результат работы целиком.
- Ссылка на наш дискорд сервер
- на тот случай, если вам захочется пообщаться и обсудить наш редактор карт в дискорде.
Правая панель — это сердце редактора, сосредоточение всех функций редактора. Панель поделена на 5 основных сегментов:
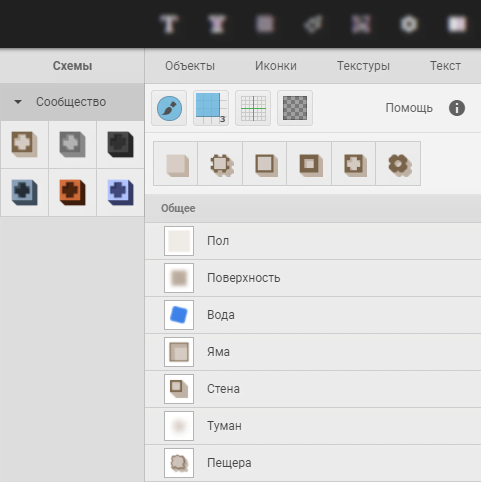
- Закладки
- здесь отражено логическое разделение на типы ассетов, которые могут использовать на карте: Объекты, Текстуры, Иконки и Текст. Для каждого из разделов может существовать свой особый функционал.
- Панель инструментов
- на этой панели располагаются основные элементы управления, связанные с кисточками или другими параметрами коррекции объектов на карте. В зависимости от раздела наполнение данной области может меняться, но есть набор элементов, которые всегда доступны (за исключение текстового режима):
- Многофункциональная кисть
- данная кнопка переключает режимы между закраской и ластиком.
- Размер кисти
- в выпадающем списке можно выбрать один из вариантов размера кисточки или же выбрать свободную рамку, для заливки прямоугольных областей. Стоит отметить, что в зависимости от сетки, на которую наносятся объекты, размеры кисточки могут меняться.
- Включение/выключение сетки
- сетка полезна при редактировании вашей РПГ карты, но время от времени требуется взглянуть на карту без сетки, чтобы понять, как она будет выглядеть в финальной форме.
- Цвет сетки
- специальная утилита для выбора цвета сетки, которая накладывается поверх карты, на тот случай если вы нарисовали Нео-Токио и вам обязательно нужна фиолетовая сетка поверх карты, а может она должна быть еще и полупрозрачной?
- Иконка помощи
- если у редактора есть какая-то подсказка про не очевидные вещи, то при наведении на данную иконку будет выведена краткая справка, например, по горячим клавишам.
- Другие элементы
- элементы, которые будут появляться в рамках специфических разделов. Они будут описаны в соответствующих разделах данного мануала.
- Панель вариаций
- это особая горизонтальная область, где появляются различные вариации объектов или переходы для текстур. Дело в том, данный тип модификатора переключает именно режим рендеринга объекта и не относится к цветовом оформлению объектов, в связи с этим данная панель стоит особняком.
- Панель основного контента
- под панелью вариаций находится основной контент выбранного раздела: список объектов, использованные текстуры, список иконок и созданный текст.
- Дополнительная правая панель
- данный элемент управления возникает в тех случаях, когда надо выбрать схему цветового оформления выбранного элемента, будь то: цветовая схема объекта/иконки, текстовый шаблон или же текстура.
Поскольку с основными функциональными областями редактора подземелий все понятно, стоит подробнее описать каждый из четырех разделов подробнее.
Редактирование объектов
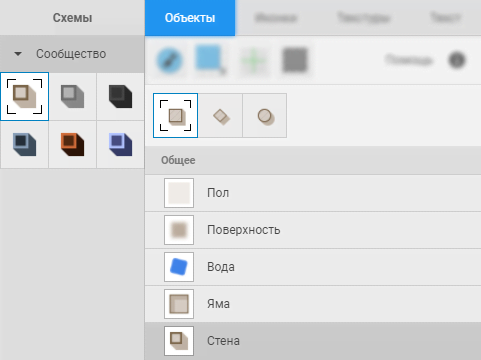
Для перехода в этот режим необходимо нажать на закладку «Объекты». Под объектами понимаются особые правила отрисовки графики, по которым мы можем создать примитивную версию сущностей, которые вы хотите разместить на карте. Список объектов и слоев будет приведен ближе к концу этой статьи.
В режиме работы с объектами в панели основных данных размещаются категории, по которым сгруппированы объекты и, собственно, сами объекты. Если у вас есть идеи, по созданию новых объектов, можете написать нам в дискорд.
При нажатии на объект может появиться панель вариаций, если таковые есть у объекта, также появляется дополнительная панель с цветовыми схемами объекта, которые созданы сообществом, вами или другими авторами.
Редактирование иконок
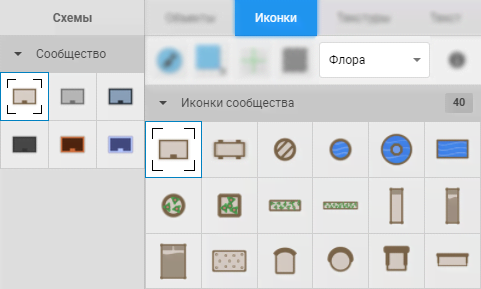
Для перехода в этот режим необходимо нажать на закладку «Иконки». Иконки создаются в специализированном редакторе РПГ иконок. Стоит отметить, что иконки могут занимать до трех клеток, это создано для того, чтобы была возможность создать большой стол или фонтан.
При активации режима «Иконок» на панели инструментов появляется дополнительный селектор слоев, к которому будет принадлежать иконка. Это требуется для того, чтобы редактор мог определять поведение иконки на карте, к примеру: иконка которая добавляет камни на землю, иконка которая добавляет цветы поверх камней, которые вы только что нанесли. А может надо создать большой стол и отдельно поставить на него посуду? Все это возможно благодаря четырем доступным слоям: земля, флора, интерьер и экстерьер.
Панель основного контента наполняется списком иконок, которые разделены по категориям: иконки сообщества, ваши иконки и иконки, на которые вы подписаны. Каждую из категорий можно скрыть, а некоторые можно вовсе скрыть при помощи раздела настроек, также можно настроить какие разделы раскрыты по умолчанию. Больше информации на странице приложения настроек.
При выборе иконки будет открыта дополнительная панель с цветовыми пресетами для конкретной иконки. Пресеты сгруппированы тем же образом что и иконки. Помните, что вы можете добавлять свои собственные цветовые схемы иконок, которые будут видны только вам, в том случае если иконка вам не принадлежит.
Редактирование текстур
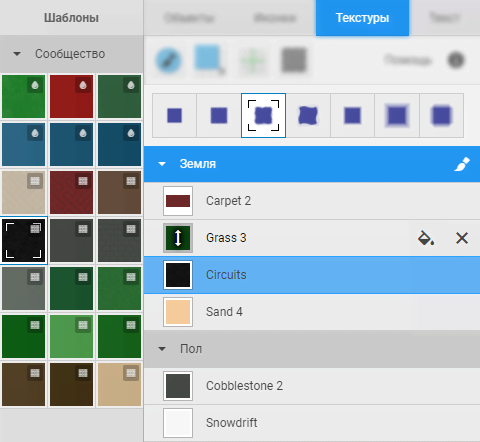
Для перехода в этот режим необходимо нажать на закладку «Текстуры». Текстуры создаются при помощи приложения создания РПГ текстур. Для работы с текстурами разработаны разнообразные решения, которые позволяют добиваться очень интересных и красивых результатов. В некоторых редакторах бывает забавная ситуация из-за позиционирования текстур воды, когда вода «натекает» на поверхность, а не поверхность уходит под воду, нас такие вещи не устраивают.
В режиме «текстур» в панели вариаций будет список ваших переходов, один из них активирован всегда. Переходы редактируются при помощи приложения переходов для текстур.
Выбрав переход, вам требуется выбрать слой, на котором вы будете рисовать, слои находятся в панели основного контента. При активации слоя заголовок выделяется цветом и в правом углу появляется кисточка. Стоит отметить, что в рамках слоя текстуры уникальны, нельзя нарисовать 2 одинаковые травы, в таком случае все одинаковые текстуры будут склеены в одну запись.
В рамках одно слоя текстуры можно пересортировывать, таким образом вы можете настроить наслоение текстур друг на друга. Помните, что вода всегда находится под сушей, так что наш редактор карт не позволит смешивать твердь и воду в произвольных комбинациях.
Вы можете переносить существующие текстуры между слоями, при попадании на новый слой, если такая текстура уже существует данные будут объединены, так что учитывайте этот момент.
При наведении на текстуру в списке слоев, на основном холсте данная текстура будет подсвечена, это нужно для того, чтобы было понятно какие именно области вашей карты закрашены данной текстурой на выбранном слое.
При нажатии на текстуру в списке слоев, вы автоматически будете красить этой текстурой и на том слое, где она присутствует.
При наведении на текстуру в списке слоев, вы увидите дополнительные элементы управления текстурой:
- Заливка
- при двойном нажатии на данную кнопку, вы зальете указанную текстуру той, что выбрана в палитре текстур.
- Удаление
- при двойном нажатии вы удалите текстуру с указанного соля.
После выбора слоя, в дополнительной панели появится палитра доступных текстур, которые сгруппированы стандартным образом — сообщество/подписки/ваши. Также у каждой текстуры есть иконка, которая указывает на её принадлежность к одному из типов: вода, суша и воздух. Про расположение слоев относительно иконок и объектов карты, вы можете прочитать ниже в данной статье.
Редактирование текста
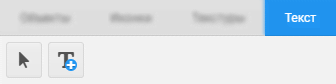
Для перехода в этот режим необходимо нажать на закладку «Текст». Это приложение работает на базе специальной подсистемы управления кривыми и текстом, в этой связи органы управления в этом разделе свои и не похожи на 3 предыдущих раздела.
Первое что вы заметить, это то, что при переходе в этот режим, в панели инструментов остается только 2 кнопки: прямое выделение и добавление текста.
- Прямое выделение
- режим нужен для управления манипуляторами текста. Данный вопрос будет раскрыт ниже.
- Добавление текста
- при нажатии на данную кнопку, вам следует переместить курсор мыши на холст, где вы увидите предварительный шаблон «text», который будет добавлен на карту, при нажатии на левую кнопку мышки. После добавления вы сразу же перейдете в режим редактирования выбранного текста.
В режиме редактировании текста, автоматически будет включена функция «прямого выделения», но для добавления нового текста вы всегда можете нажать на «Добавление текста». Также вы заметите появление новых элементов управления в панели инструментов:
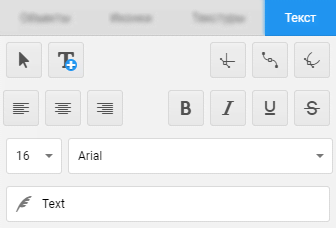
- Смена типа кривой
- представлено в виде 3х кнопок, по нажатию на которые вы сможете выбрать вдоль какой линии будет отрисована кривая:прямая, квадратичная кривая, кубическая кривая
- Центровка текста
- при помощи трех кнопок вы можете выбрать как будет произведена отцентровка текста:слева, по центру, справа.Помните — если вы перевернете кривую, текст тоже перевернется.
- Декарирование текста
- доступно 4 модификатора текста:жирный, курсив, подчеркнутый,
зачеркнутыйВсе 4 модификатора можно применить одновременно.
- Размер шрифта
- выбор размера из списка размеров шрифта. Если необходимо добавить новый размер, напишите нам в дискорд и мы рассмотрим ваше предложение.
- Стиль шрифта
- список шрифтов, которые вы можете применить к тексту, добавление дополнительных стилей происходит по запросу пользователей посредством дискорда.
- Поле редактирование текста
- вводя текст в данное поле, вы сразу же меняете текст как на холсте, так и в базе данных, нажатие никаких дополнительных кнопок «сохранить» не потребуется.
Помните, что при нажатии любой кнопки из выше приведенных, изменения вступают в силу в туже секунду, к сожалению, сейчас не реализовано функции «отменить», будьте аккуратны.
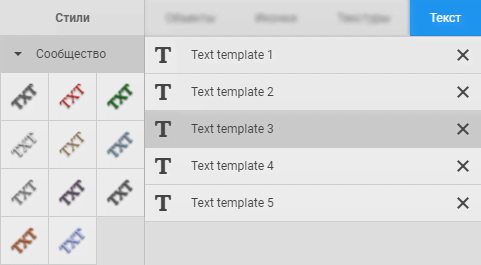
В области основного контента представлен список всех текстовых надписей, которые есть на карте. В режиме редактирования конкретного текста он выделяется цветом в списке. Для выхода из режима редактирования, нажмите на выделенную запись.
При двойном нажатии на крестик вы удалите текстовую запись (безвозвратно).
Когда активирован режим редактирования конкретной надписи, в дополнительной панели представлен список всех доступных цветовых схем, которые разделены на группы, также отмечена текущая схема, которая применяется для текста.
Во время редактирования текста, на основном холсте карты, вокруг текста есть специальная рамка, при помощи этого элемента управления вы можете переносить текст по холсту, просто зажмите рамку и тащите её, при отпускании мышки, новая позиция текста будет сохранена.
Также у текста есть линия, вдоль которой он нарисован, вы можете видеть её визуально.
Кривая обладает двумя типами манипуляторов:
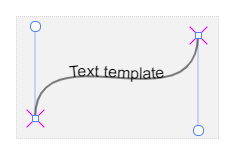
- Манипулятор точки
- выглядит в виде квадрата, если у квадрата есть диагональные линии, это означает что точка является либо началом кривой, либо её концом. Для изменения позиции точек, просто зажмите и перетаскивайте манипулятор.
- Манипулятор искривления
- выглядит в виде квадрата, если у квадрата есть диагональные линии, это означает что точка является либо началом кривой, либо её концом. Для изменения позиции точек, просто зажмите и перетаскивайте манипулятор.
Стоит отметить, что для удобства создан механизм опорных линий, который создает особый эффект приклеивания вдоль горизонтальных и диагональных линий если манипулятора занимают схожие координаты по горизонтали или вертикали.
На этом описание основных элементов управления редактором подземелий можно считать оконченным, далее вы прочтете о специфике работы нашей системы слоев и будет дан подробный разбор доступных объектов, которые вы можете применять при создании РПГ карты.
Система слоев
Наш редактор РПГ карт обладает продвинутой системой слоев. Возможно, она может показаться избыточной, но мы считаем, что такое решение позволяет добиваться интересных результатов. Чтобы объяснить механику слоев мы решили продемонстрировать как работает наш подход к слоям, ниже представлена интерактивная карта, на которой вы можете включать и выключать отображение различных слоев, таким образом вы получите исчерпывающее представление об организации слоев. Стоит отметить, что чем выше слой в списке, тем выше он на
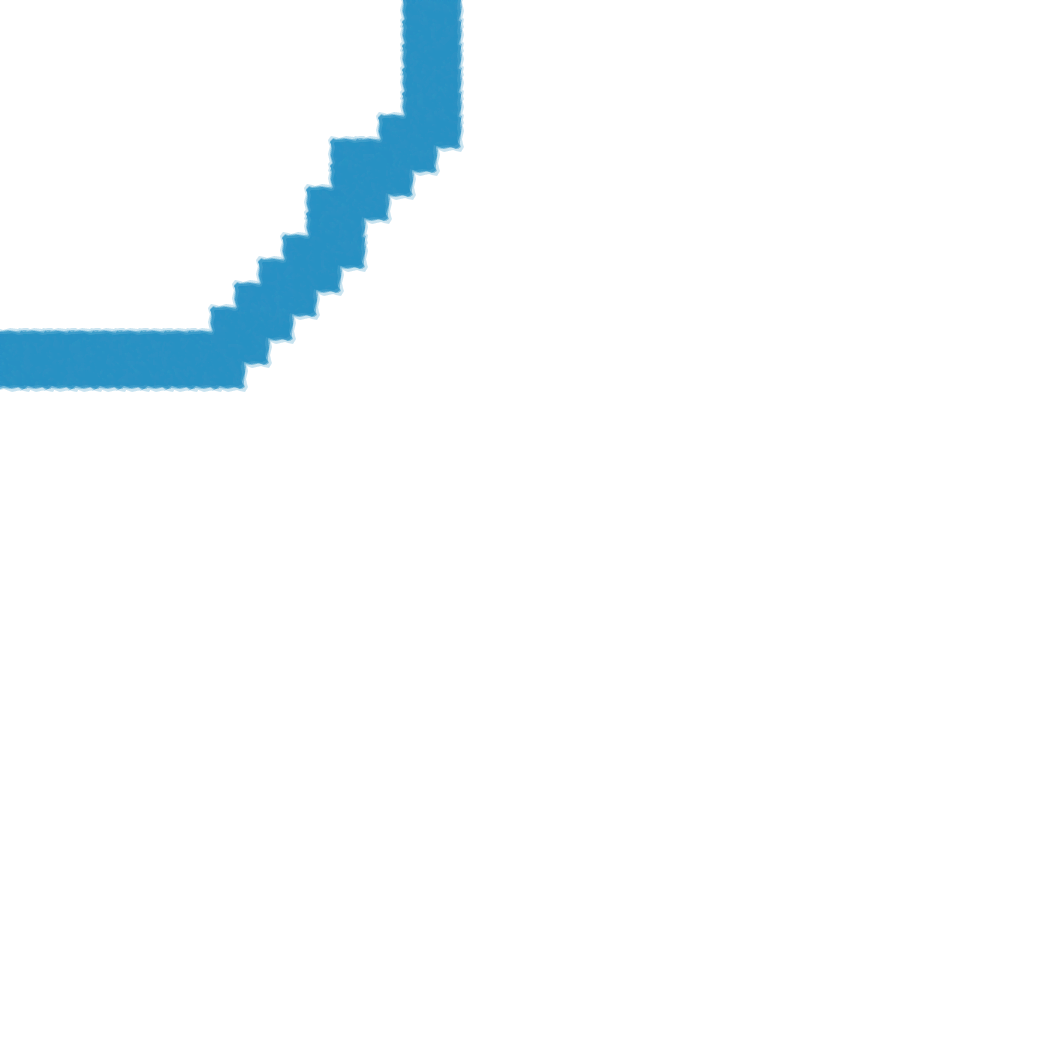
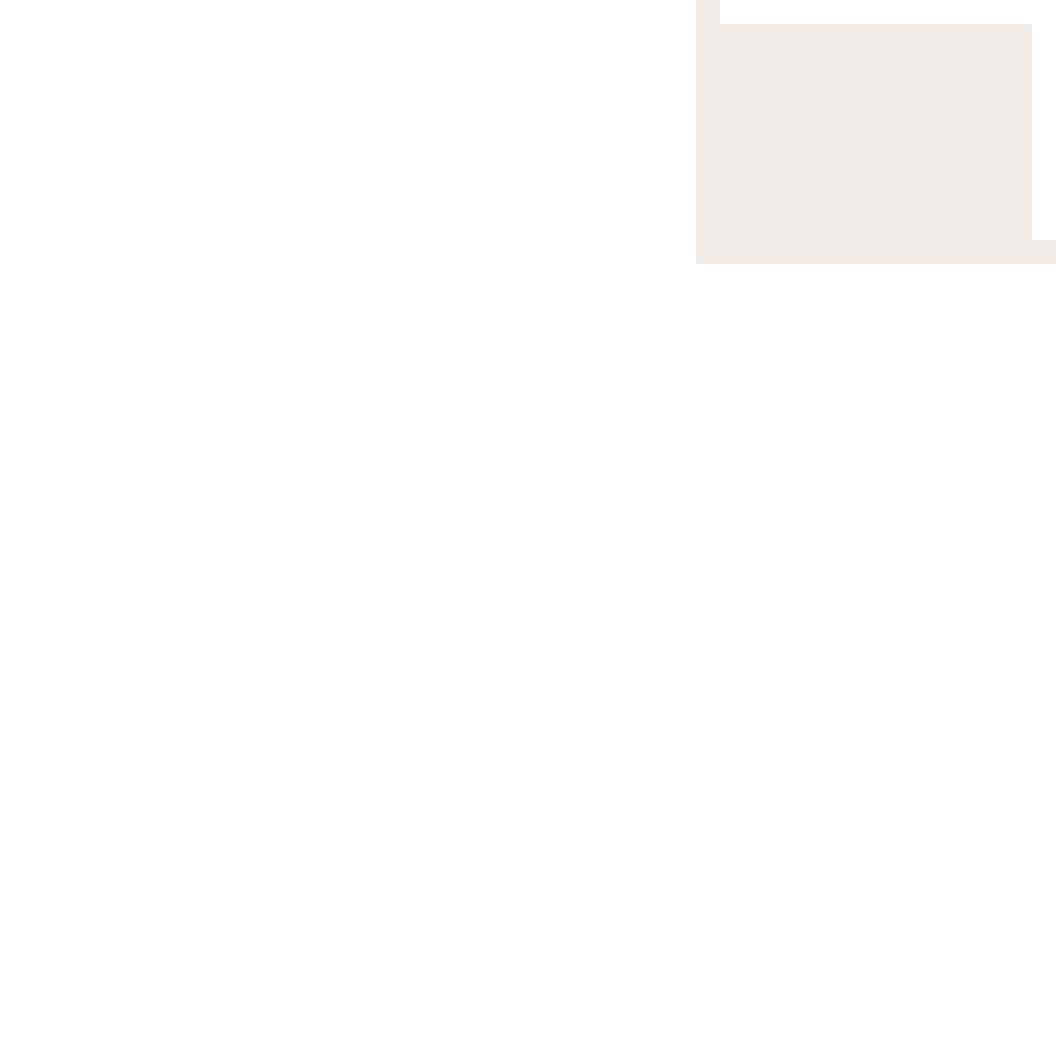
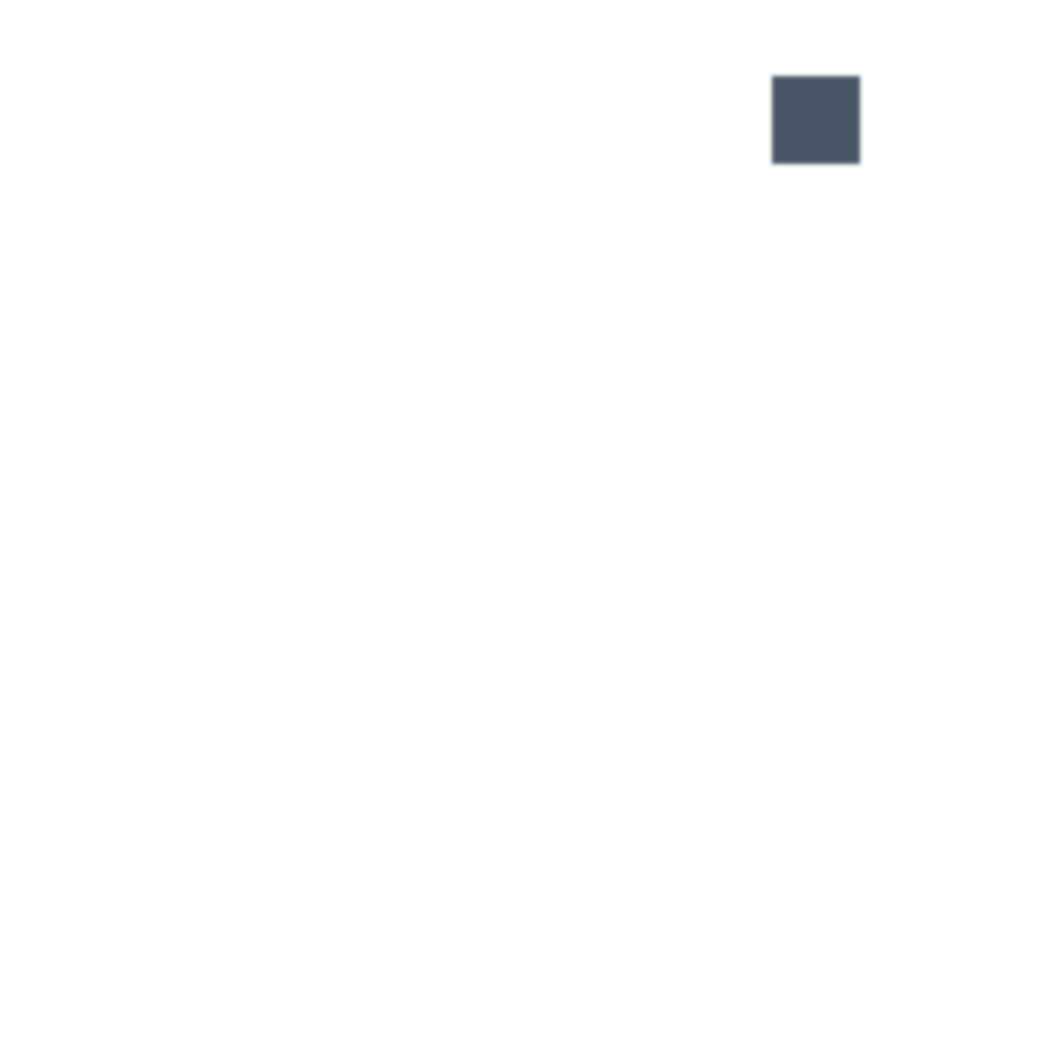
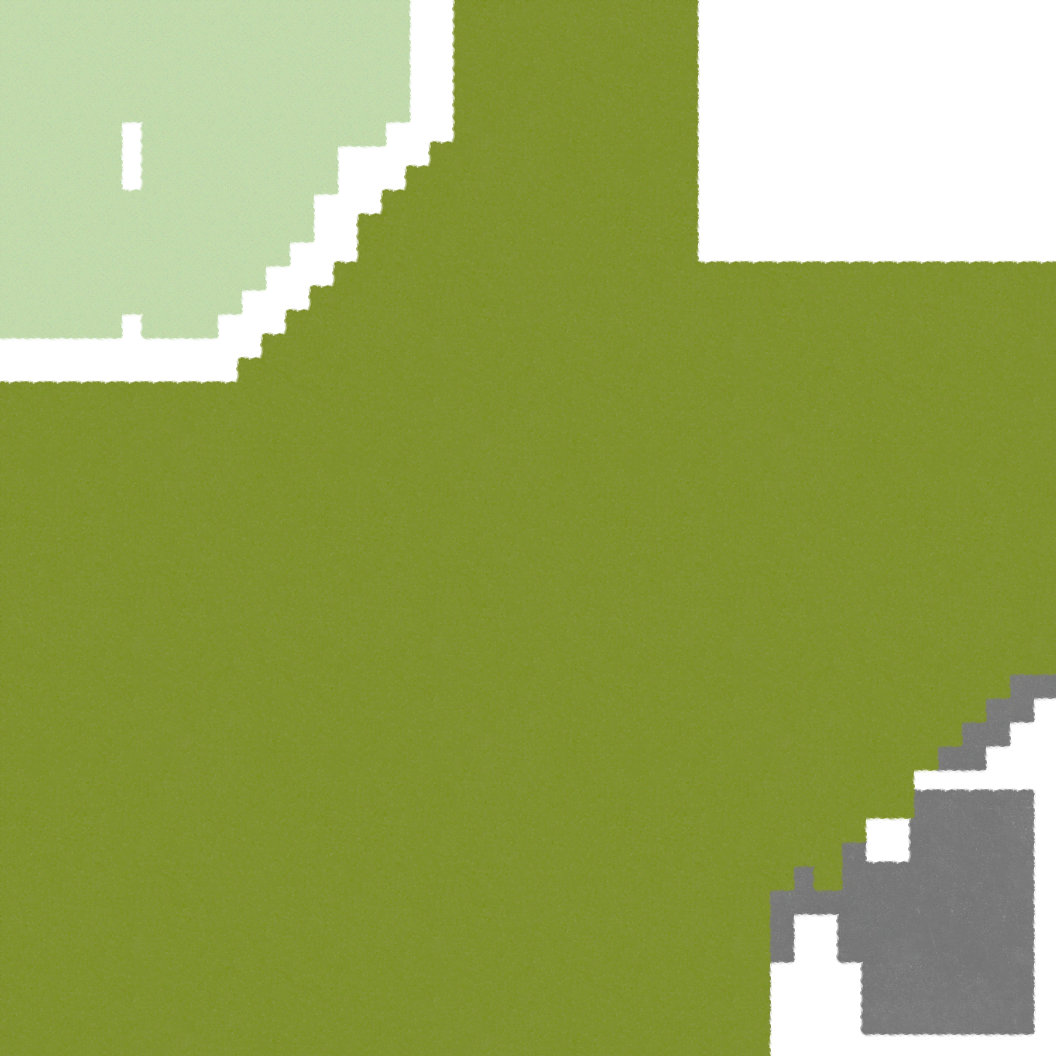
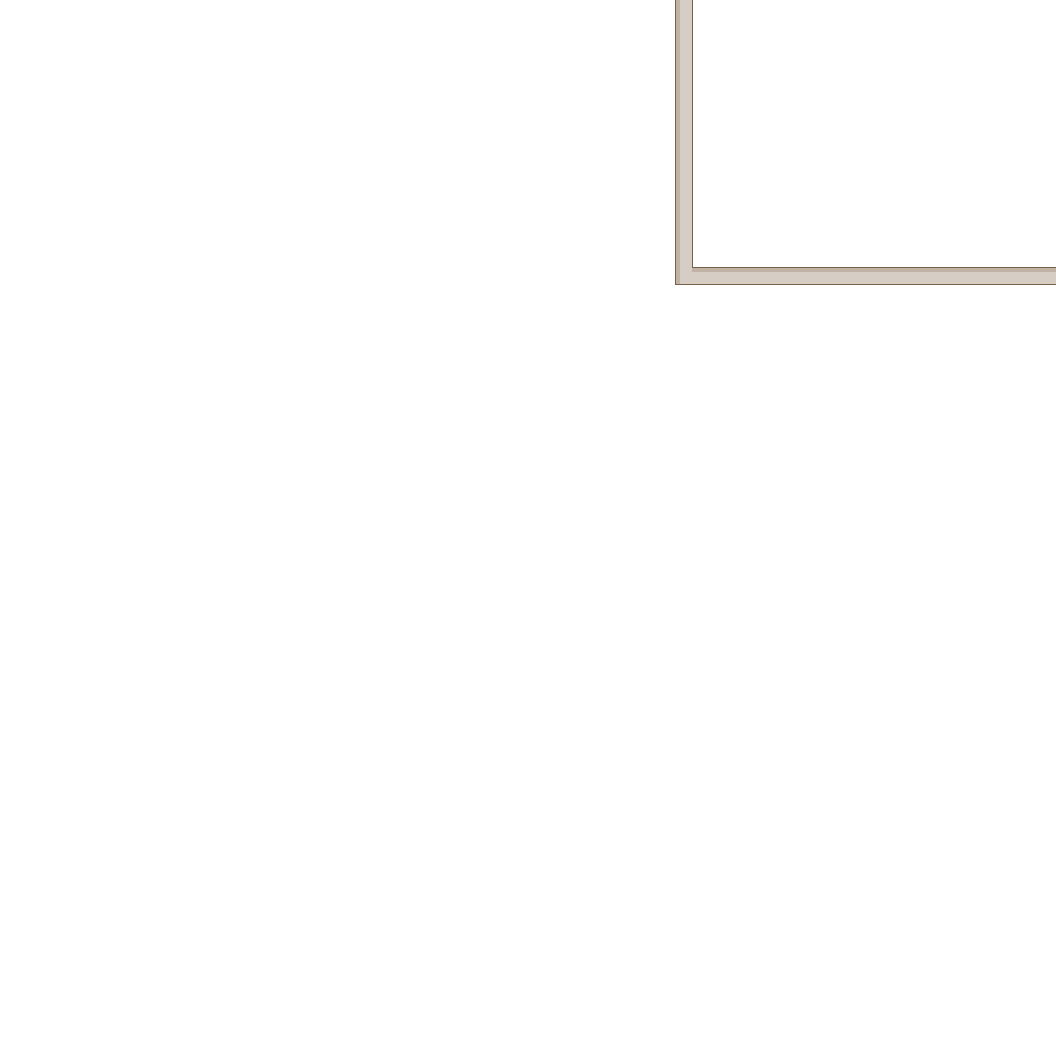
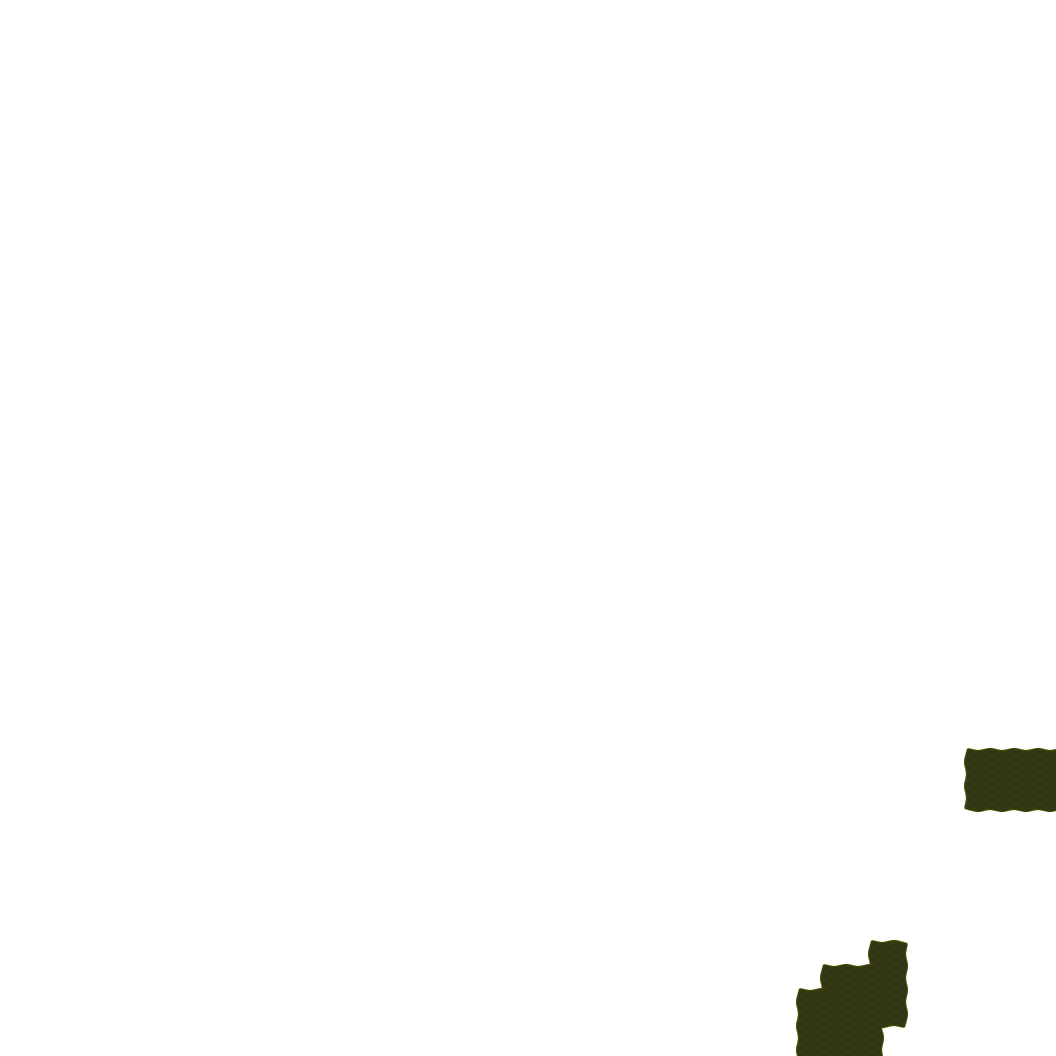
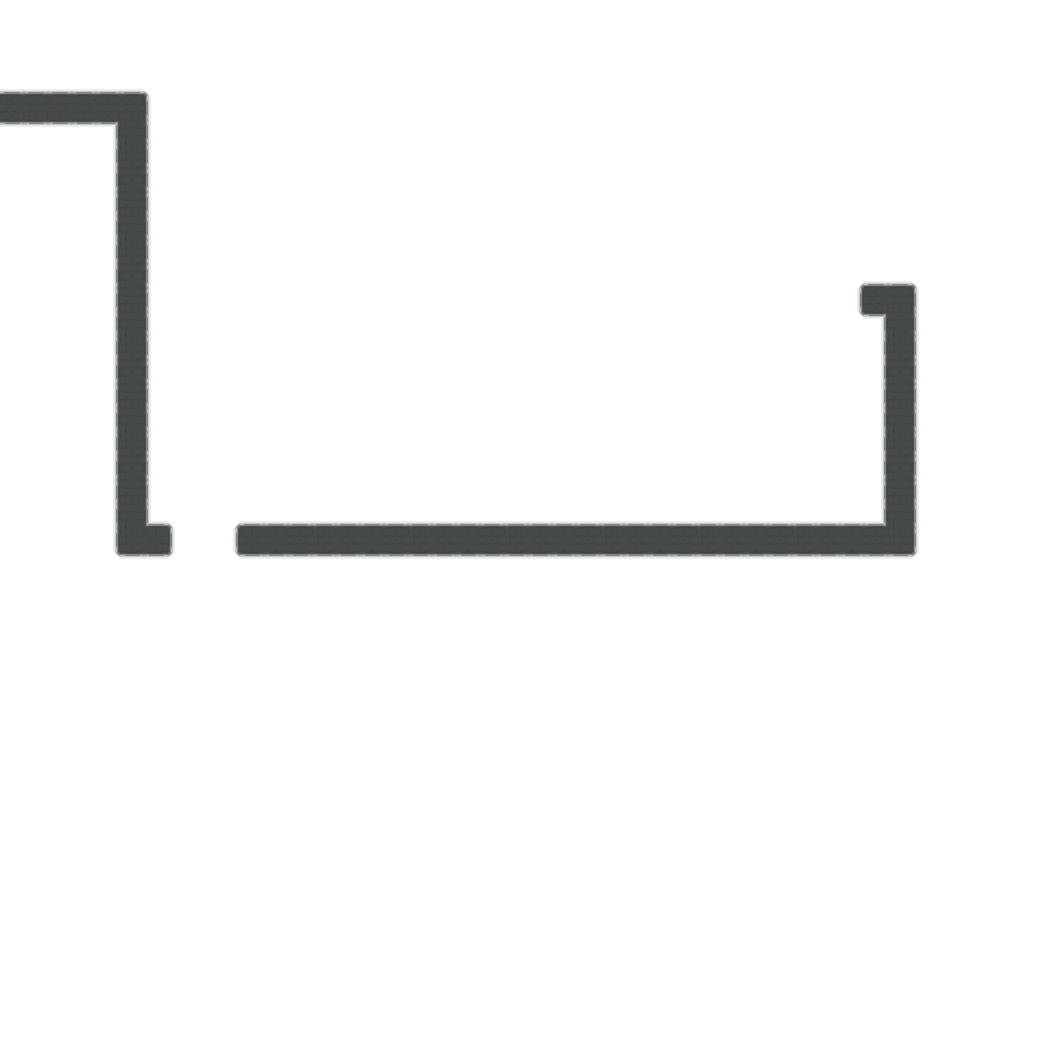
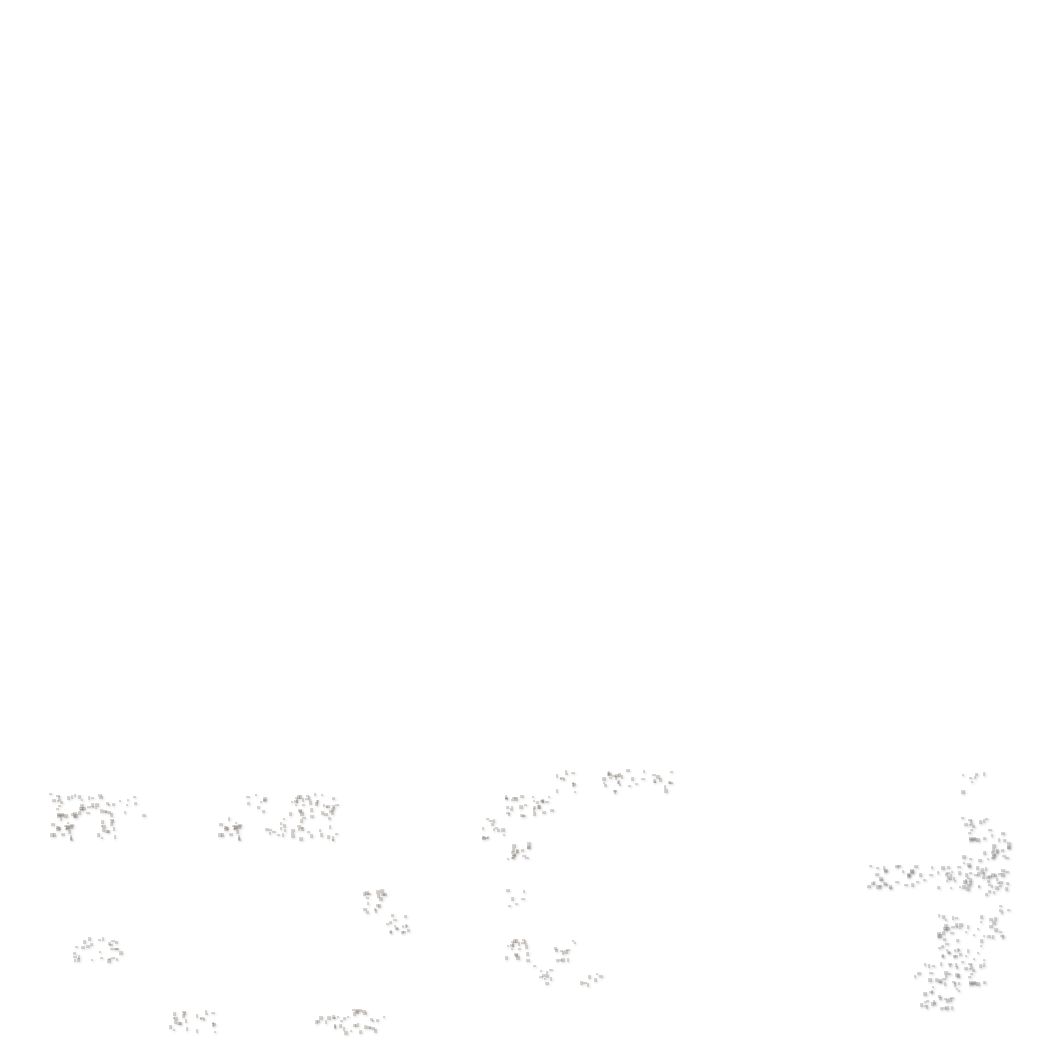
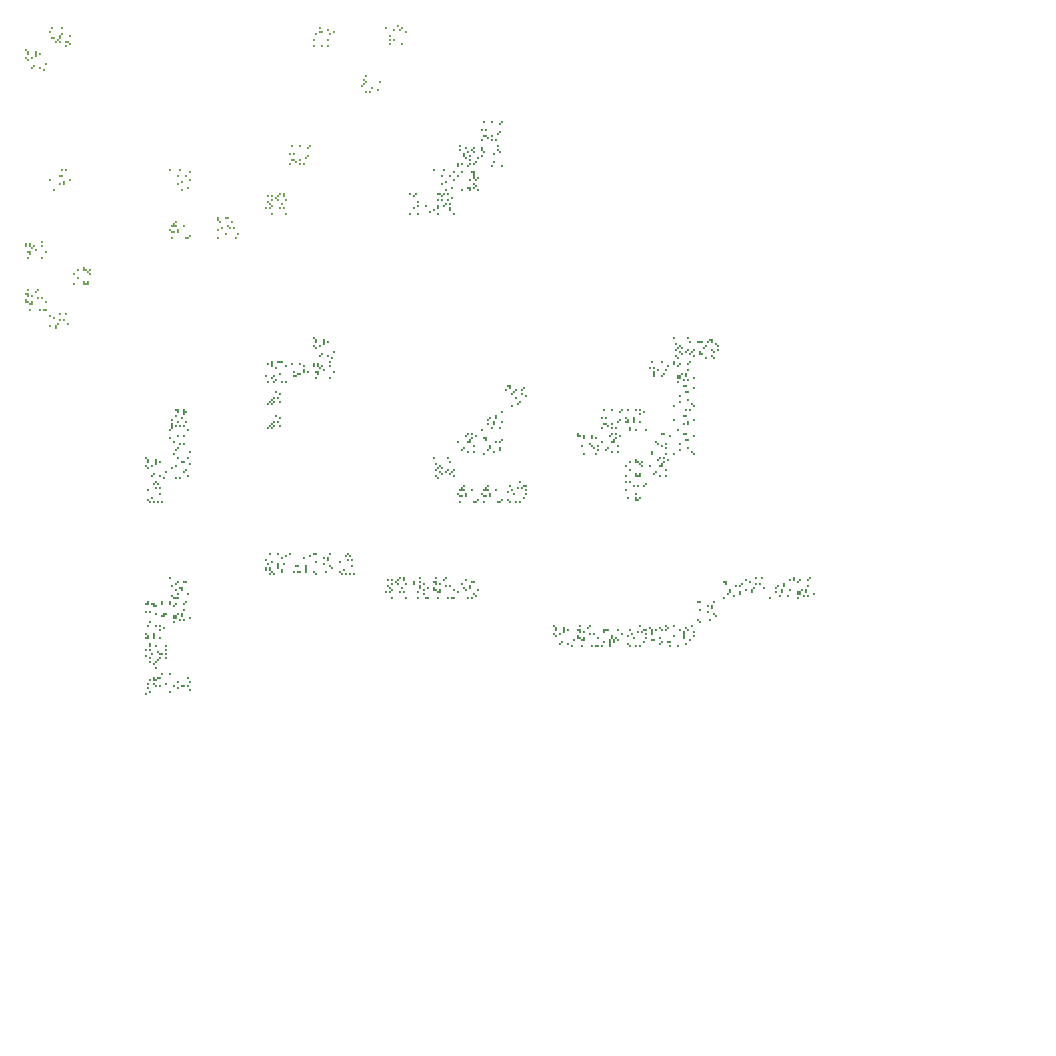
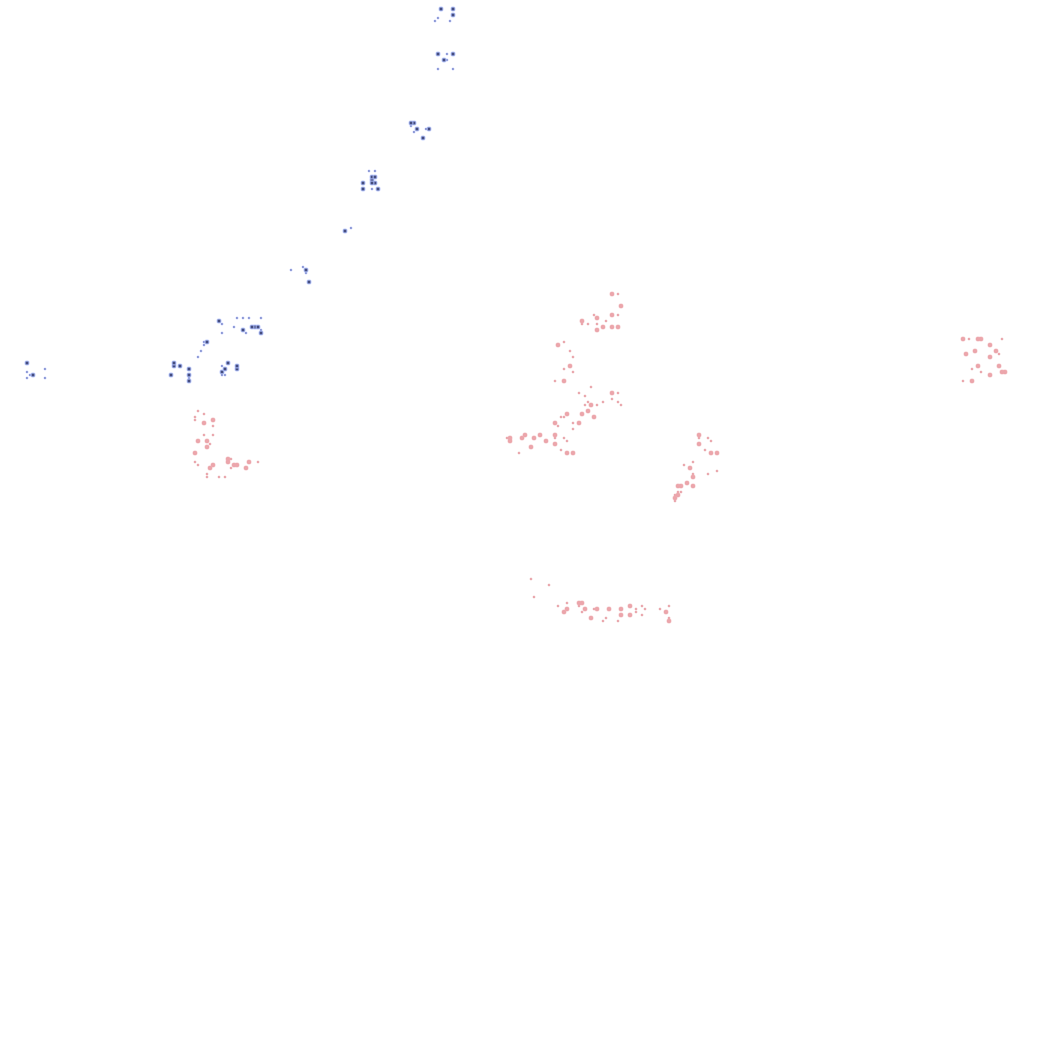
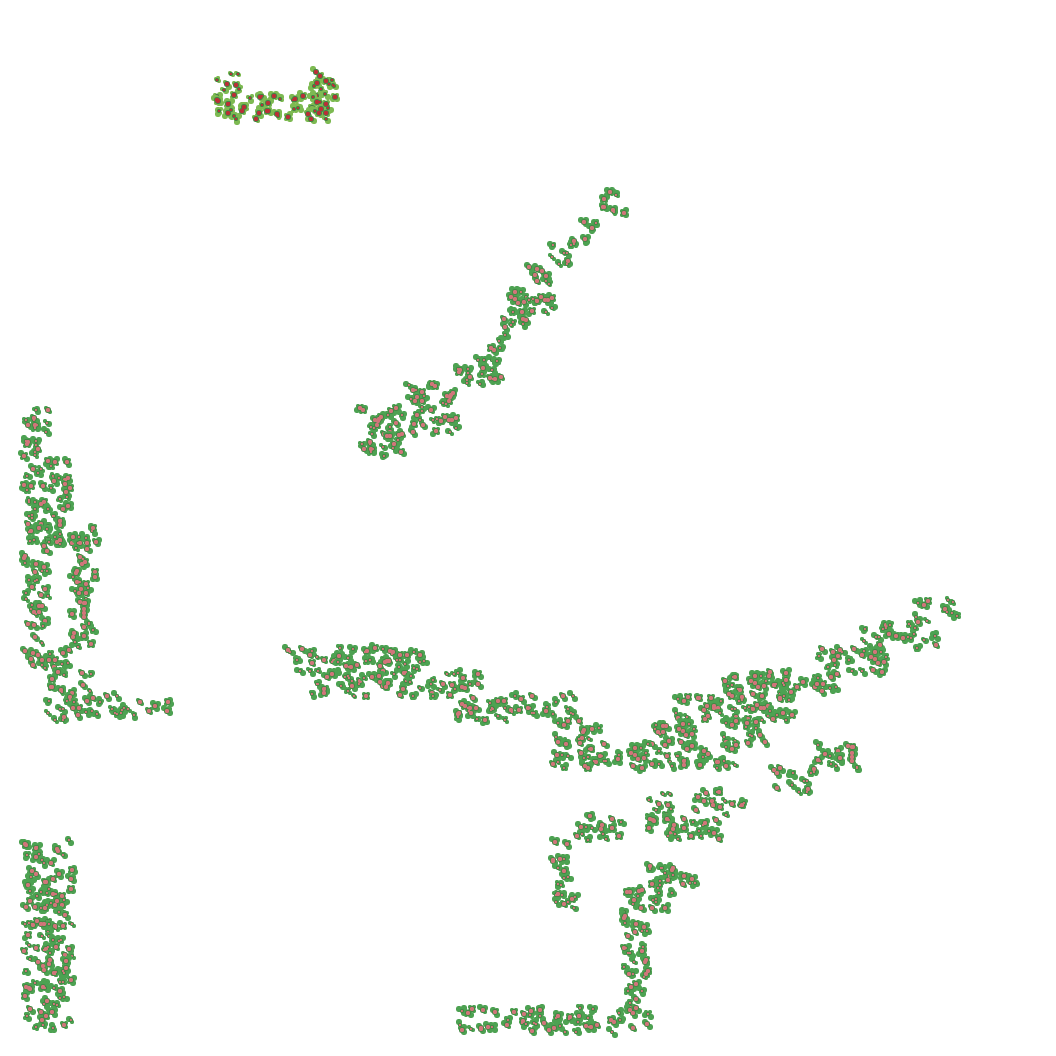
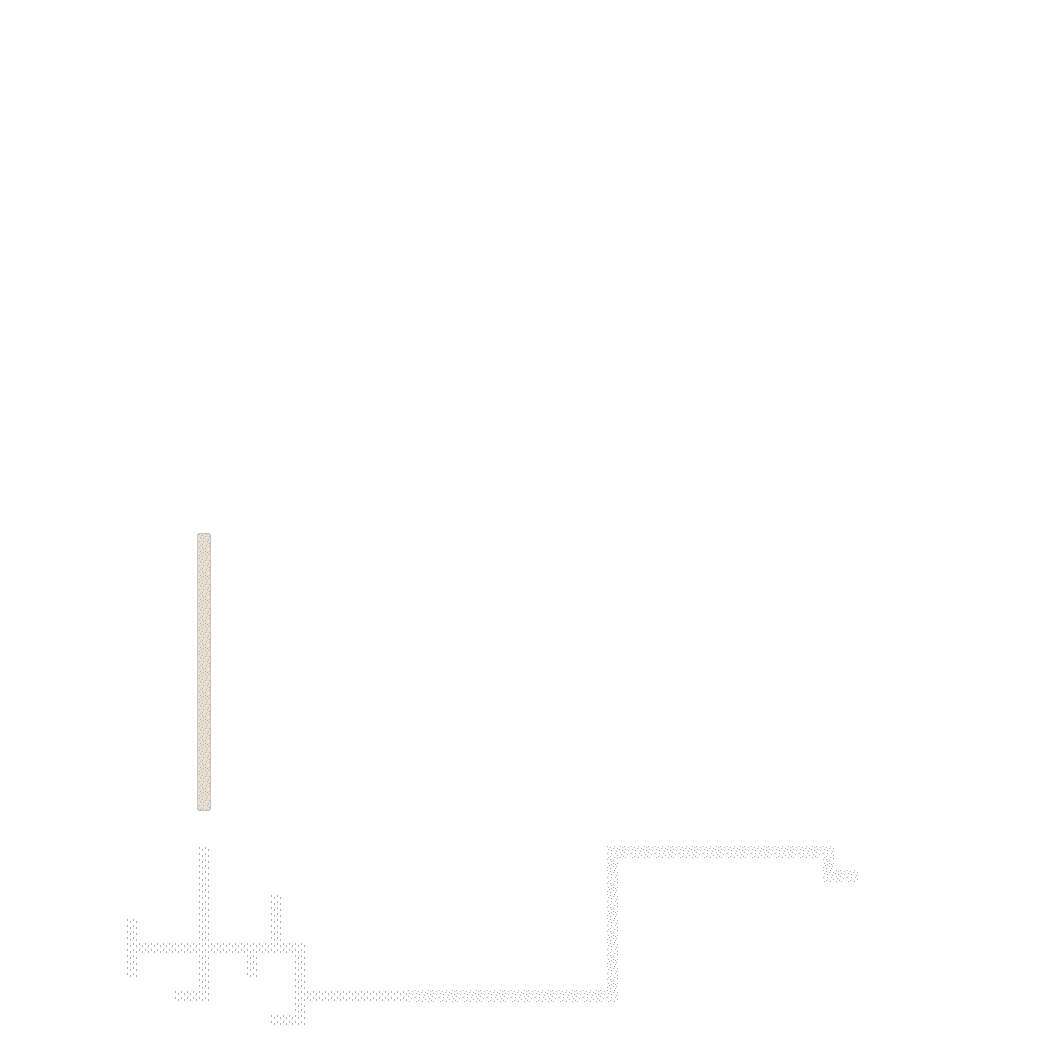
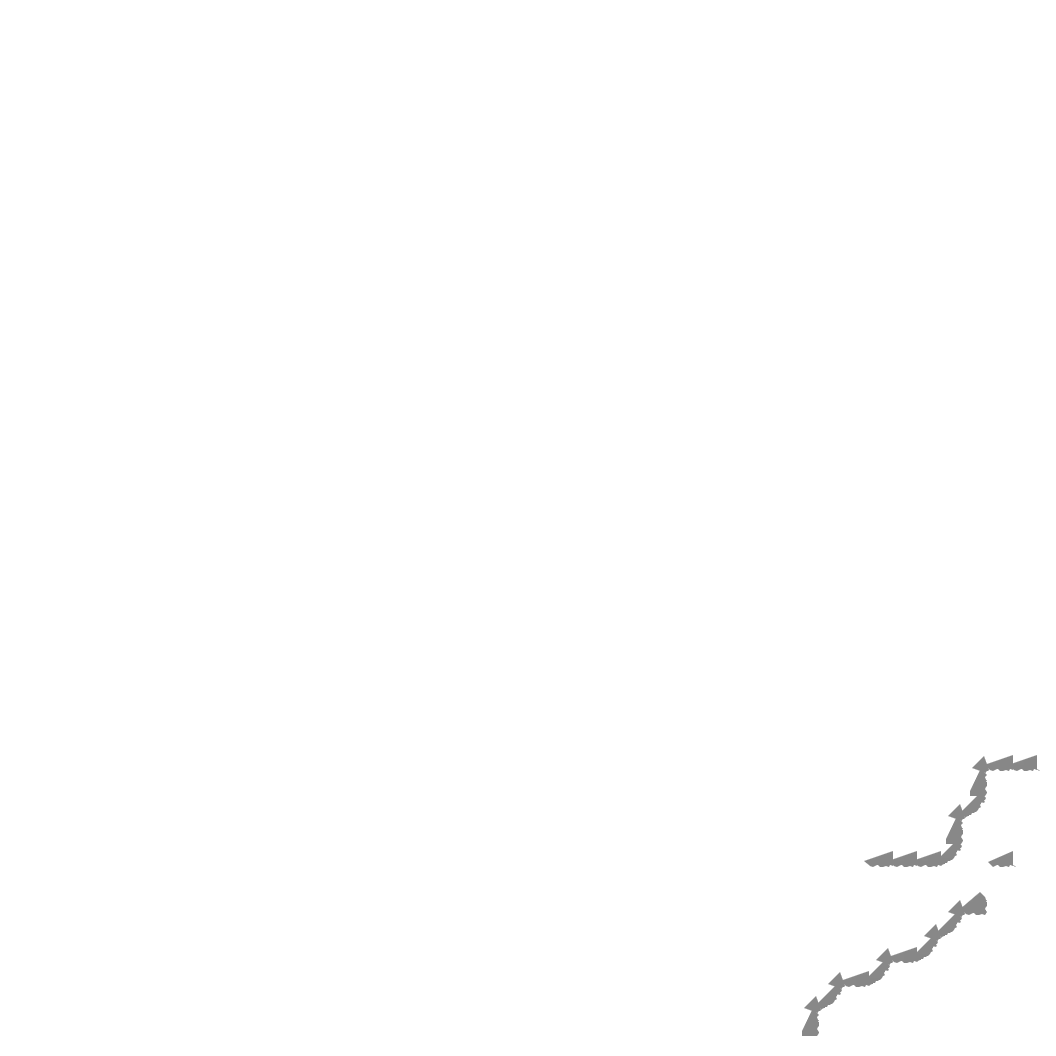
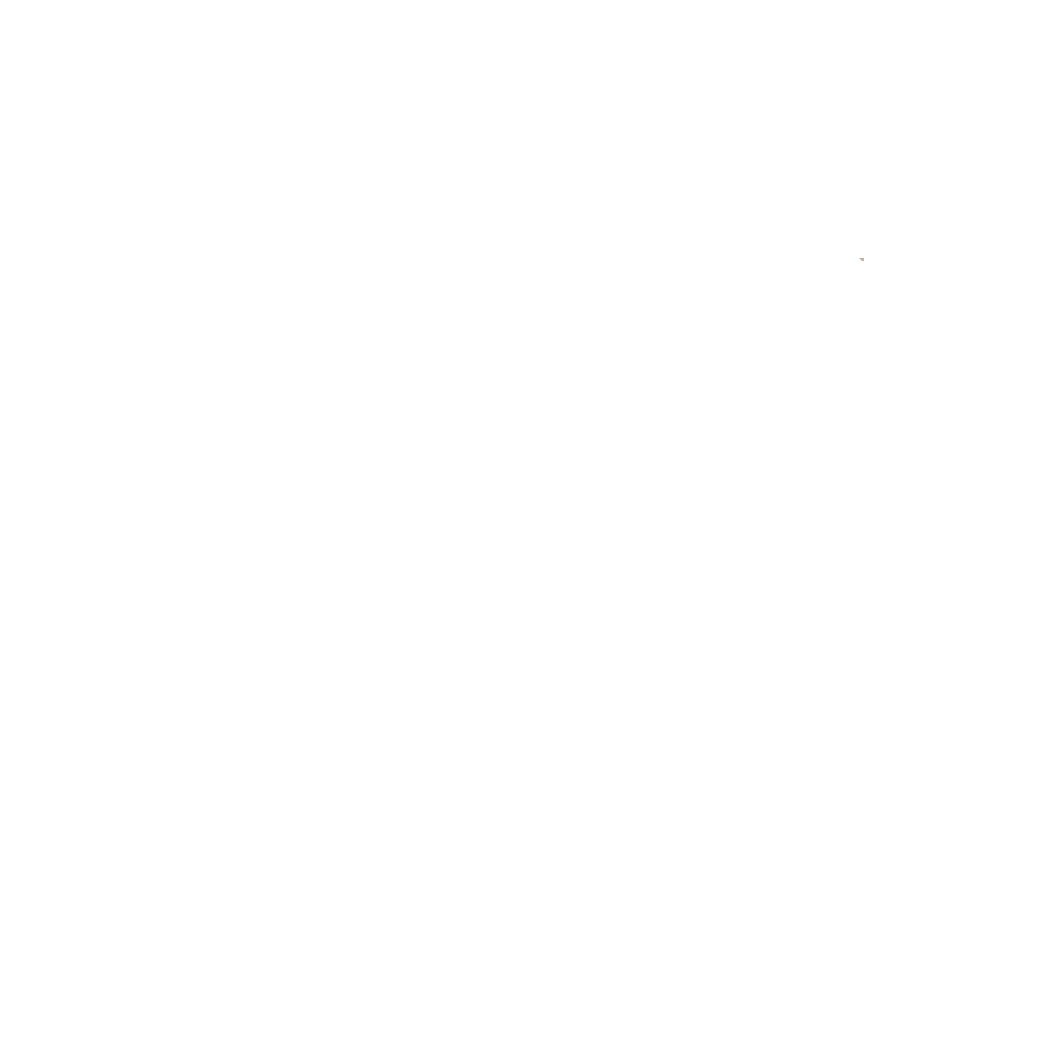
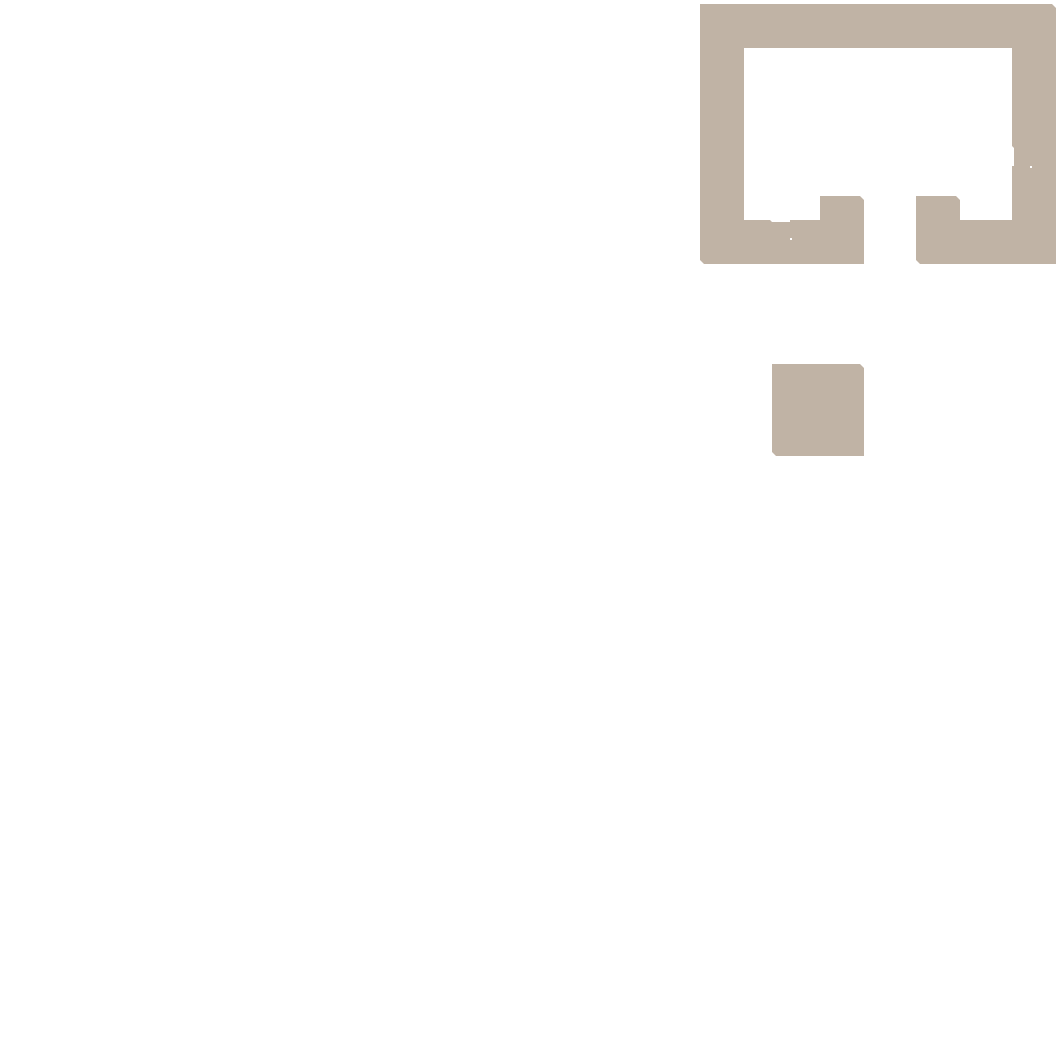
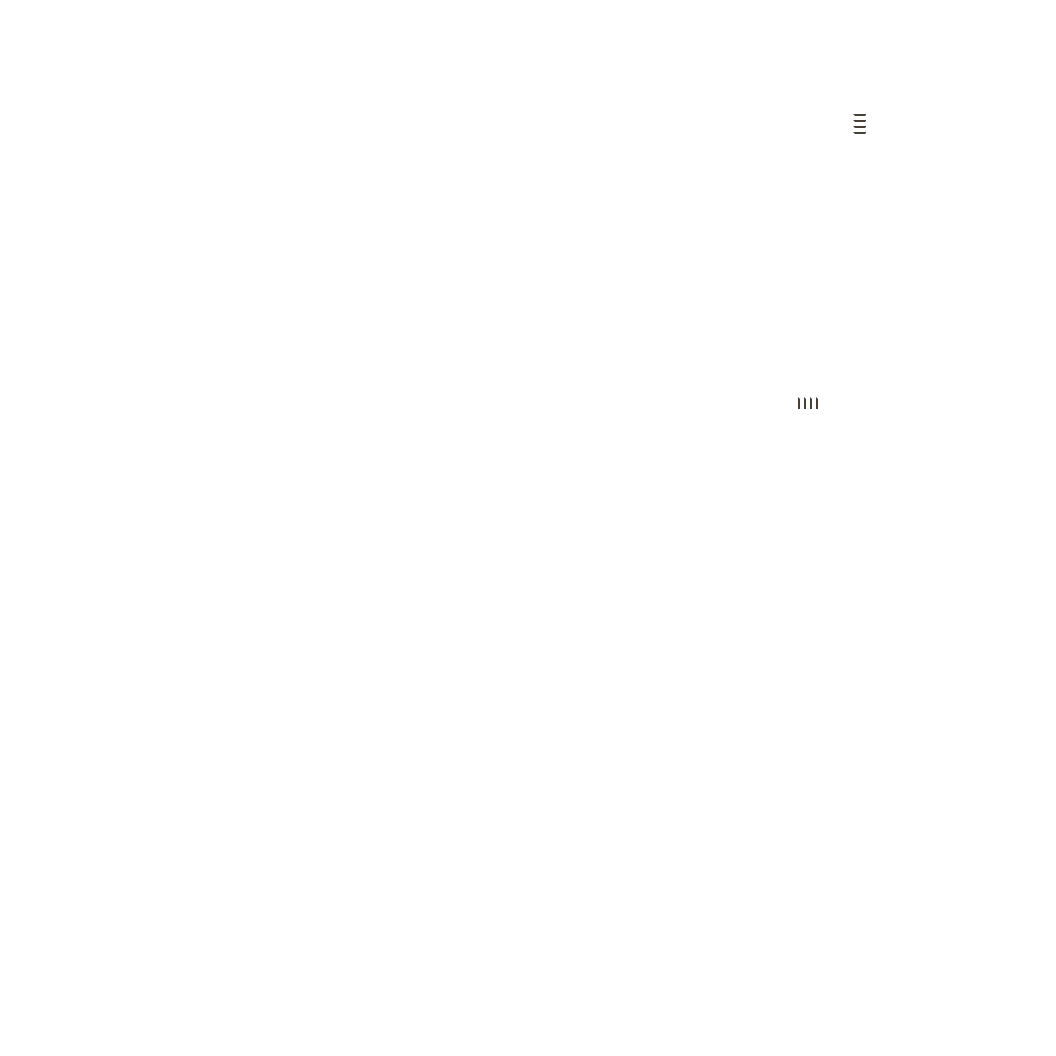
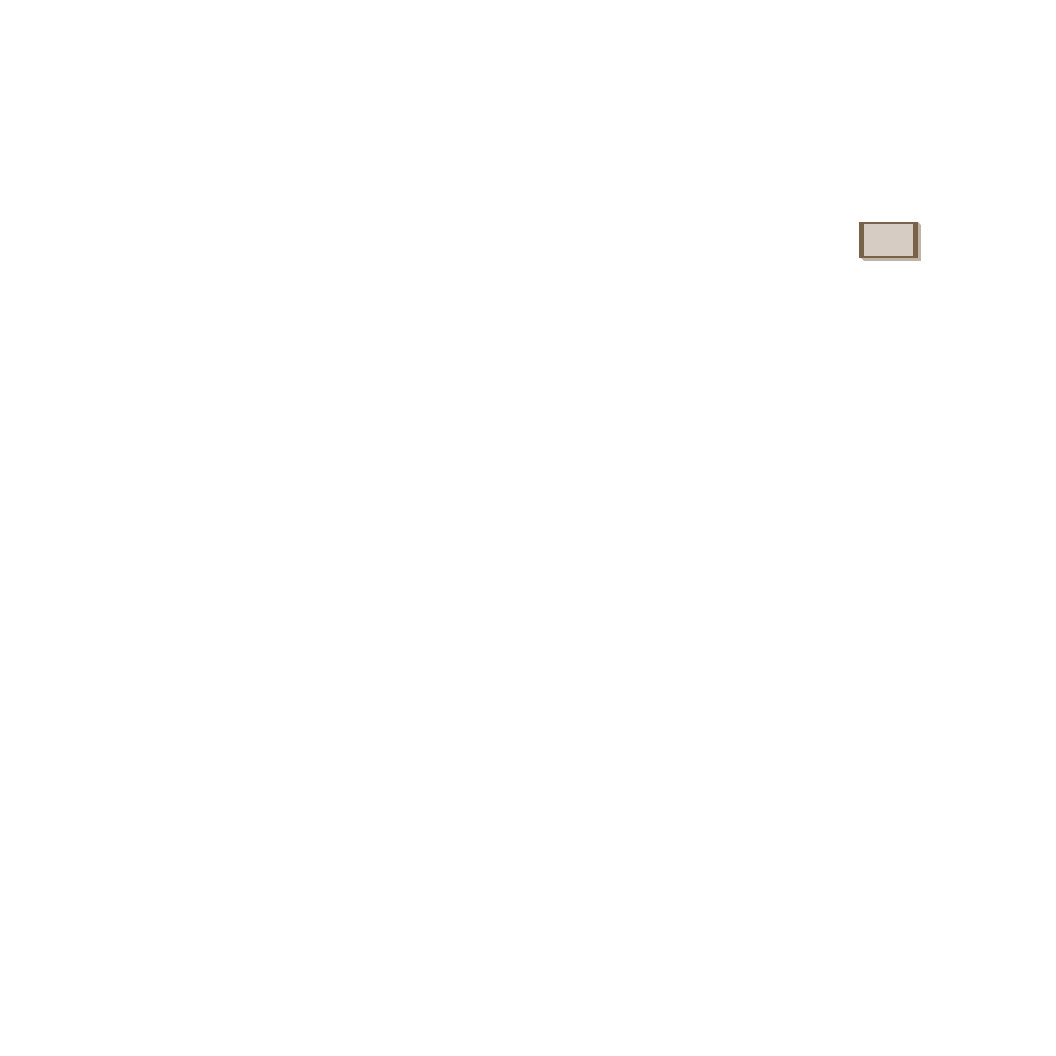
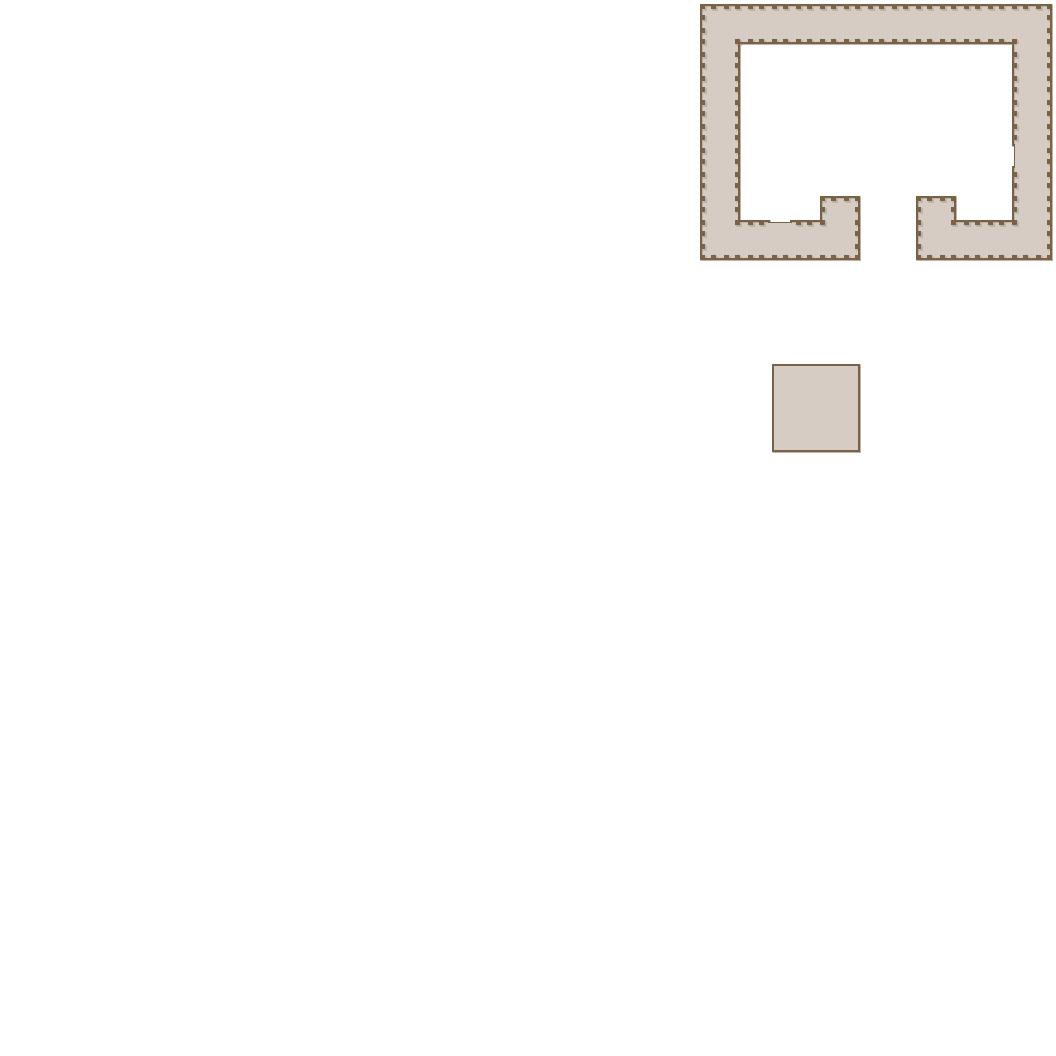
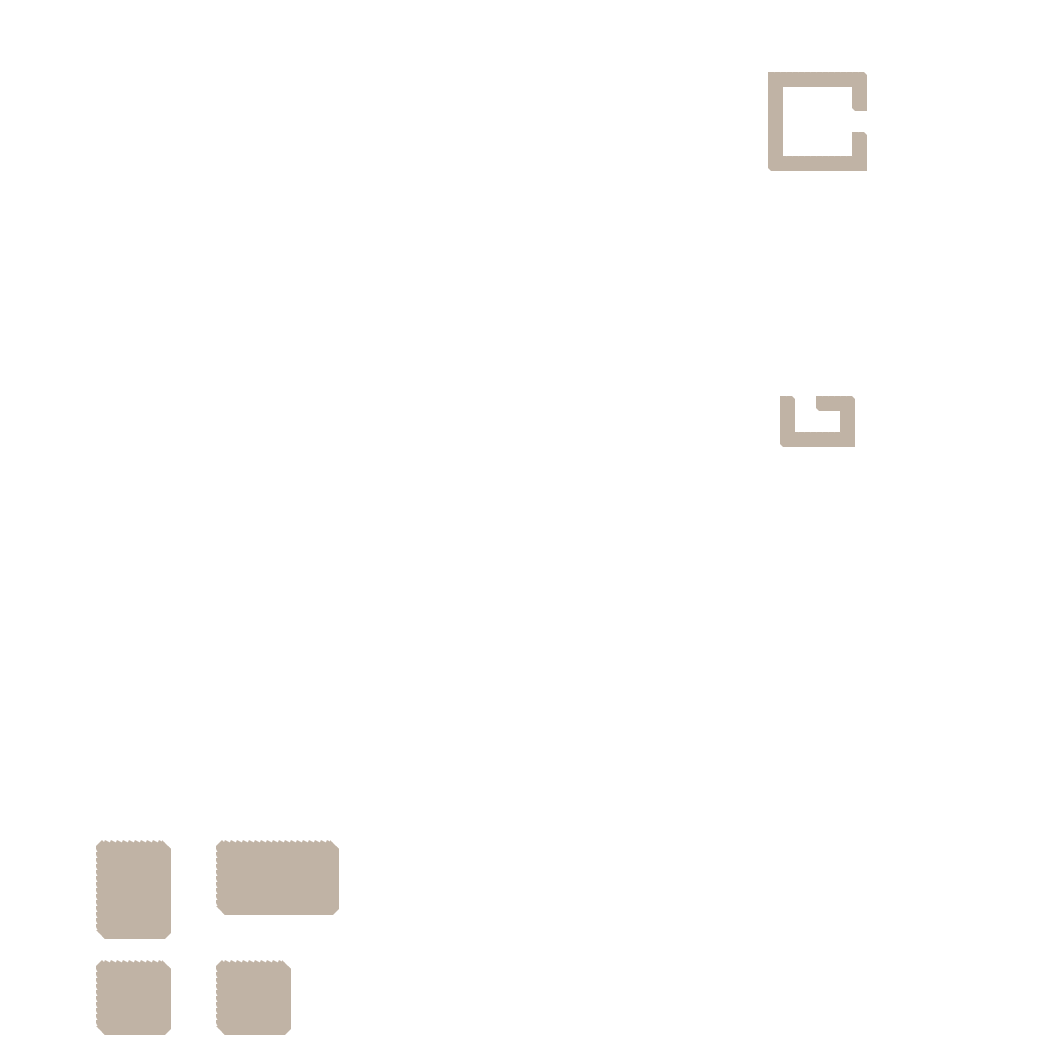
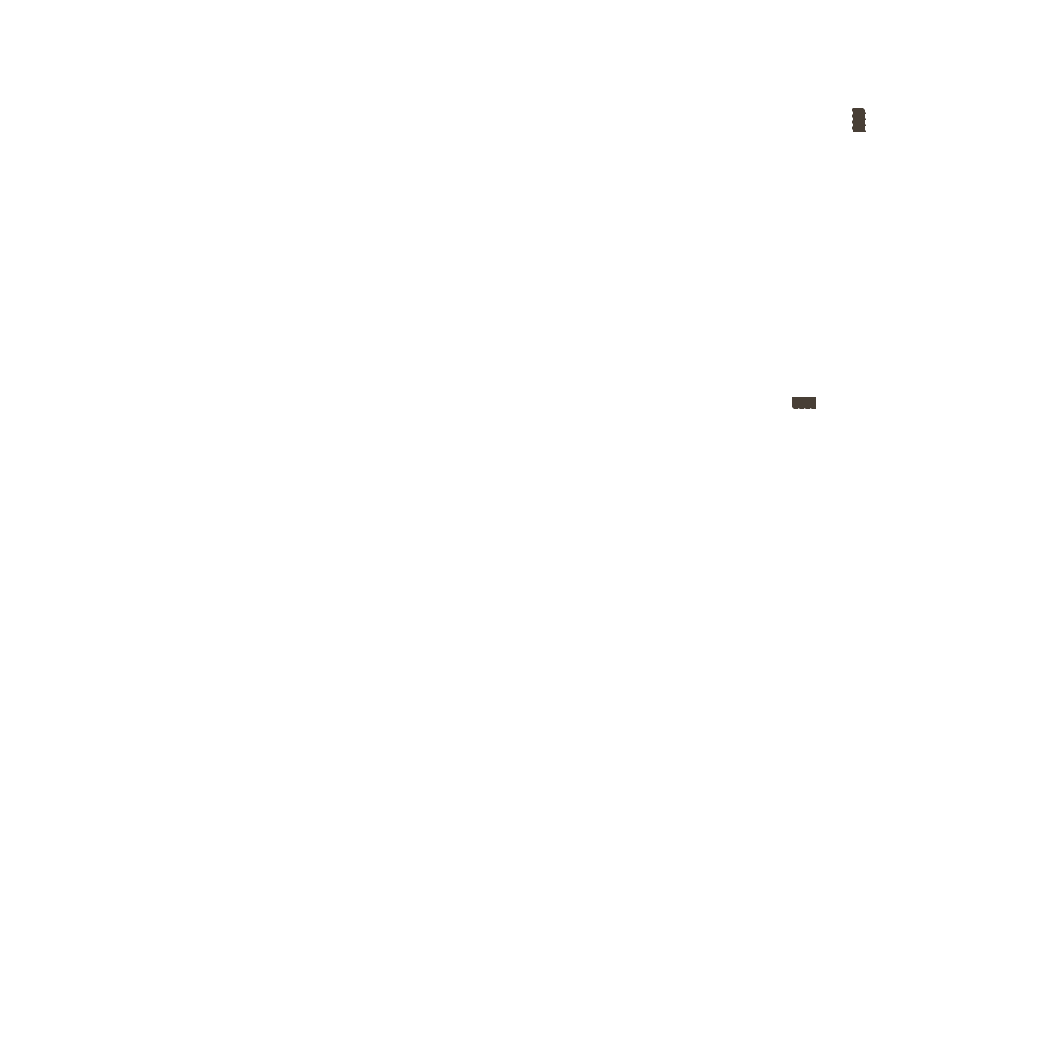
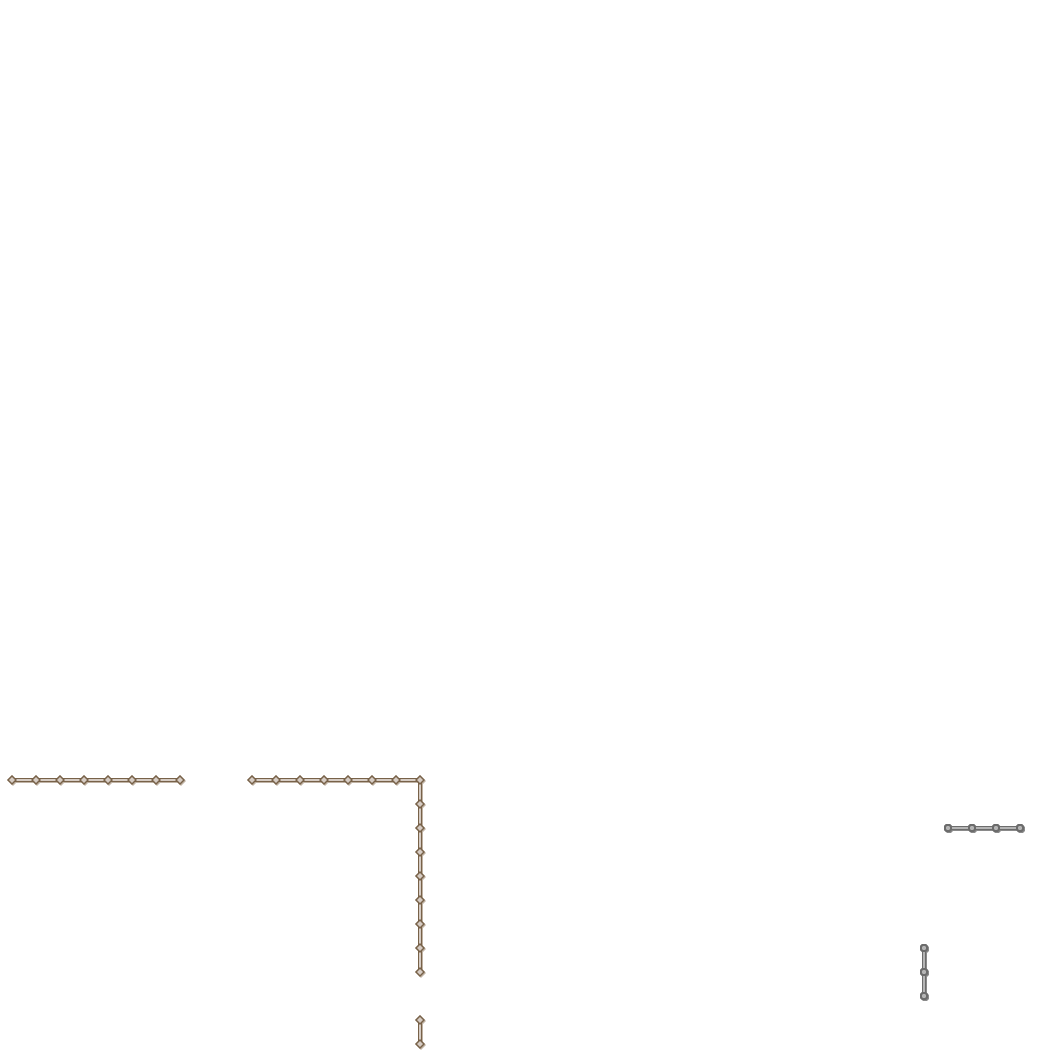
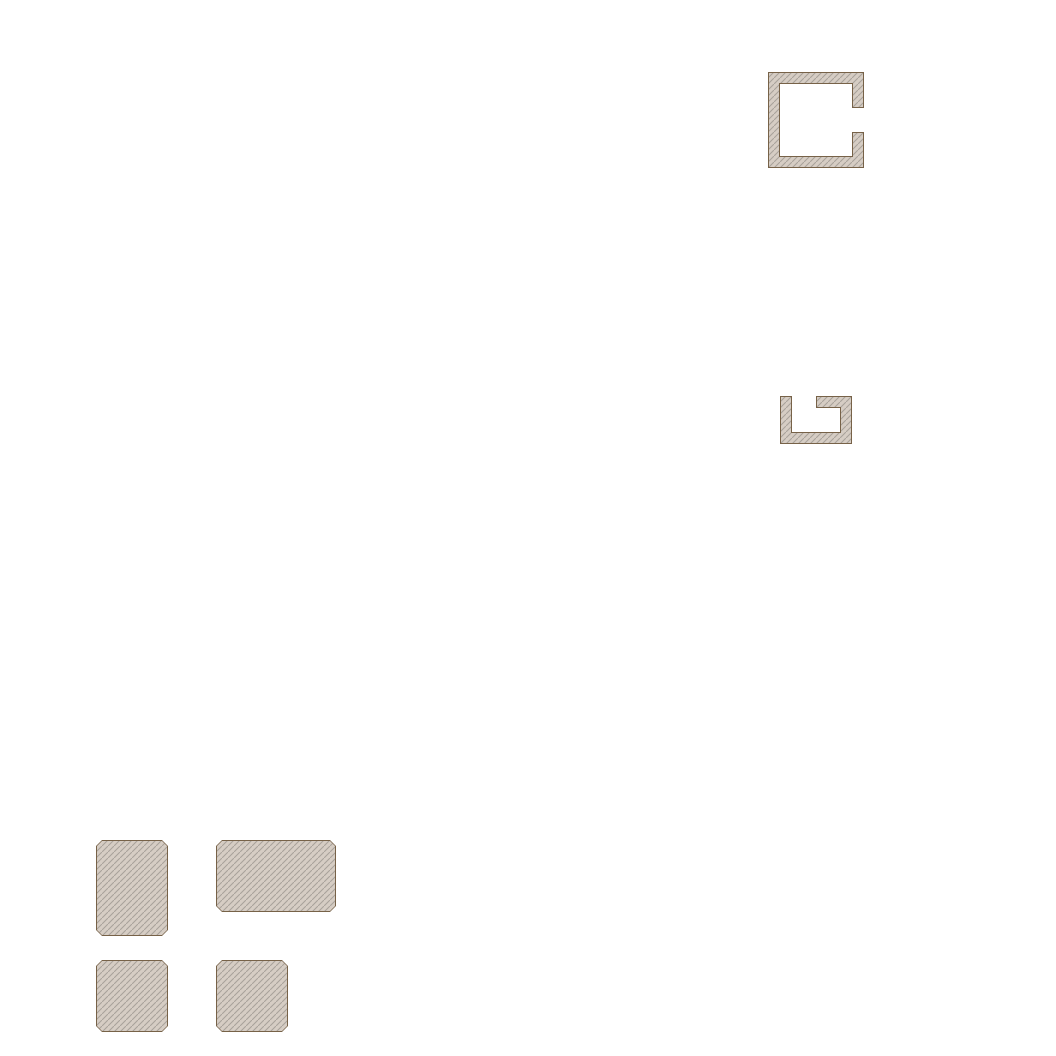
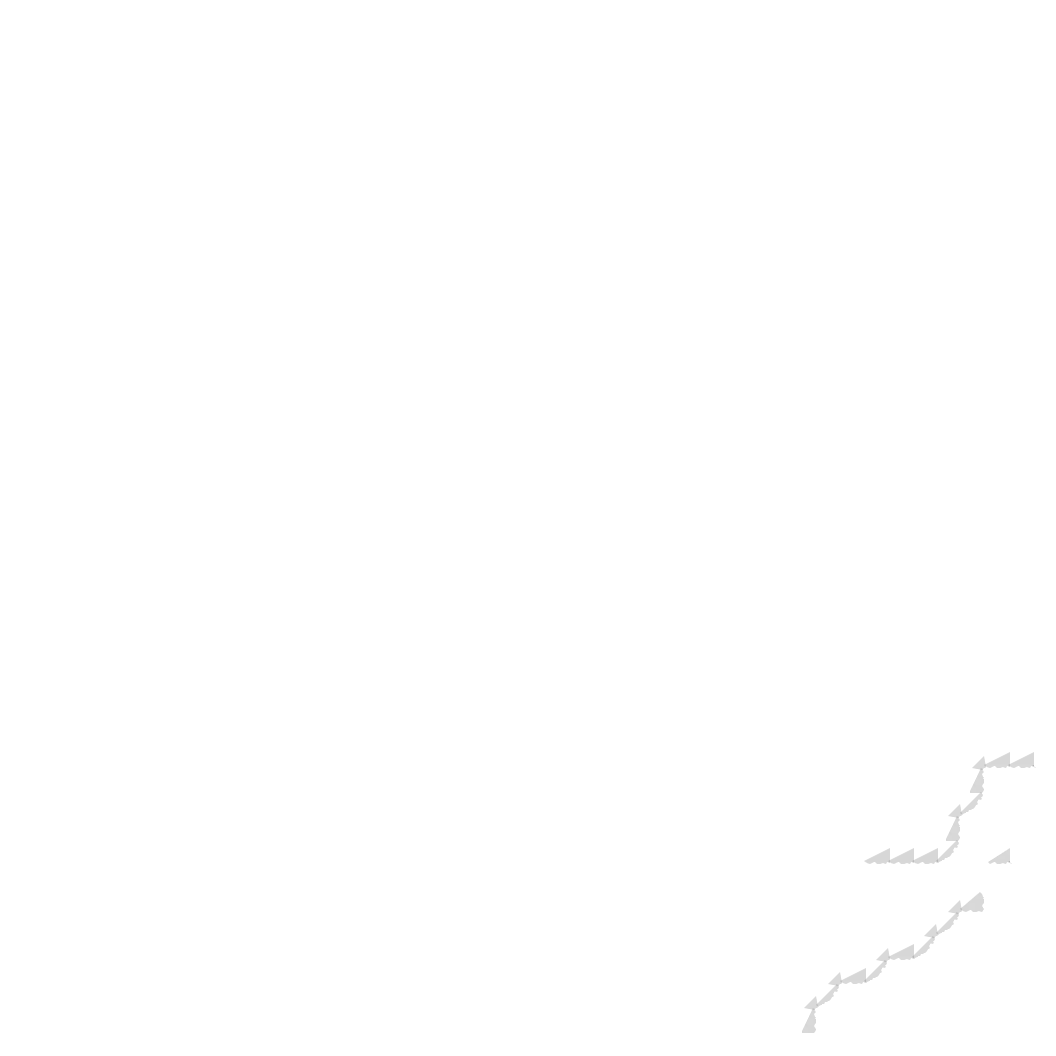
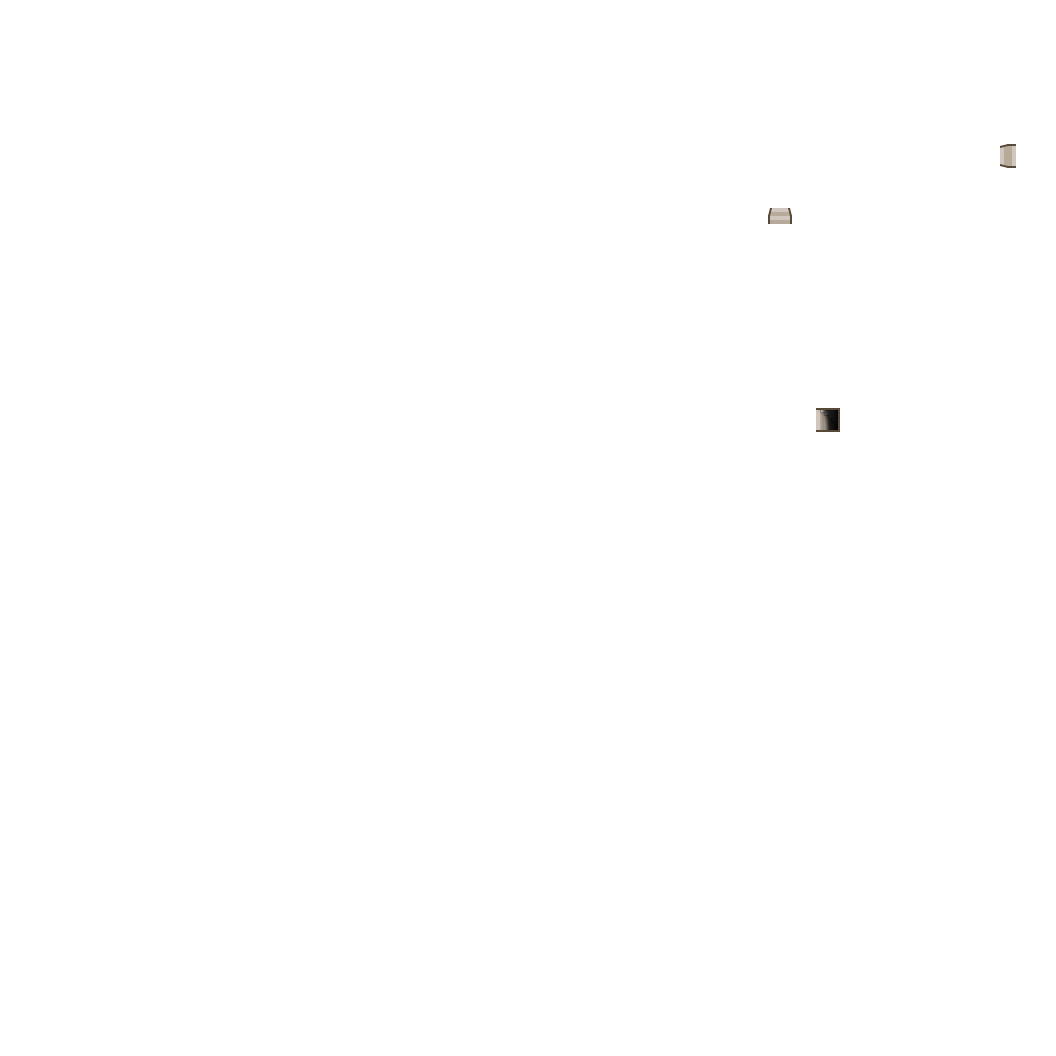
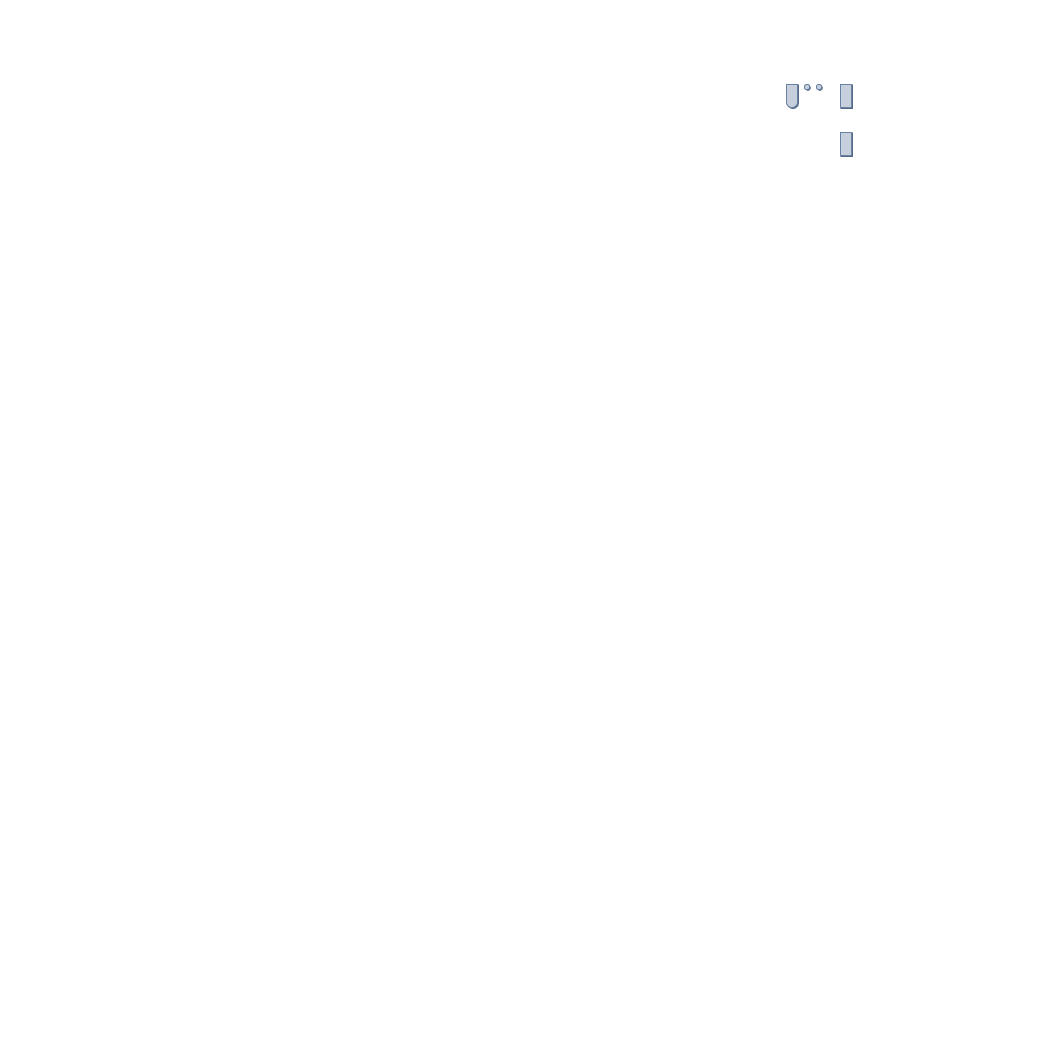
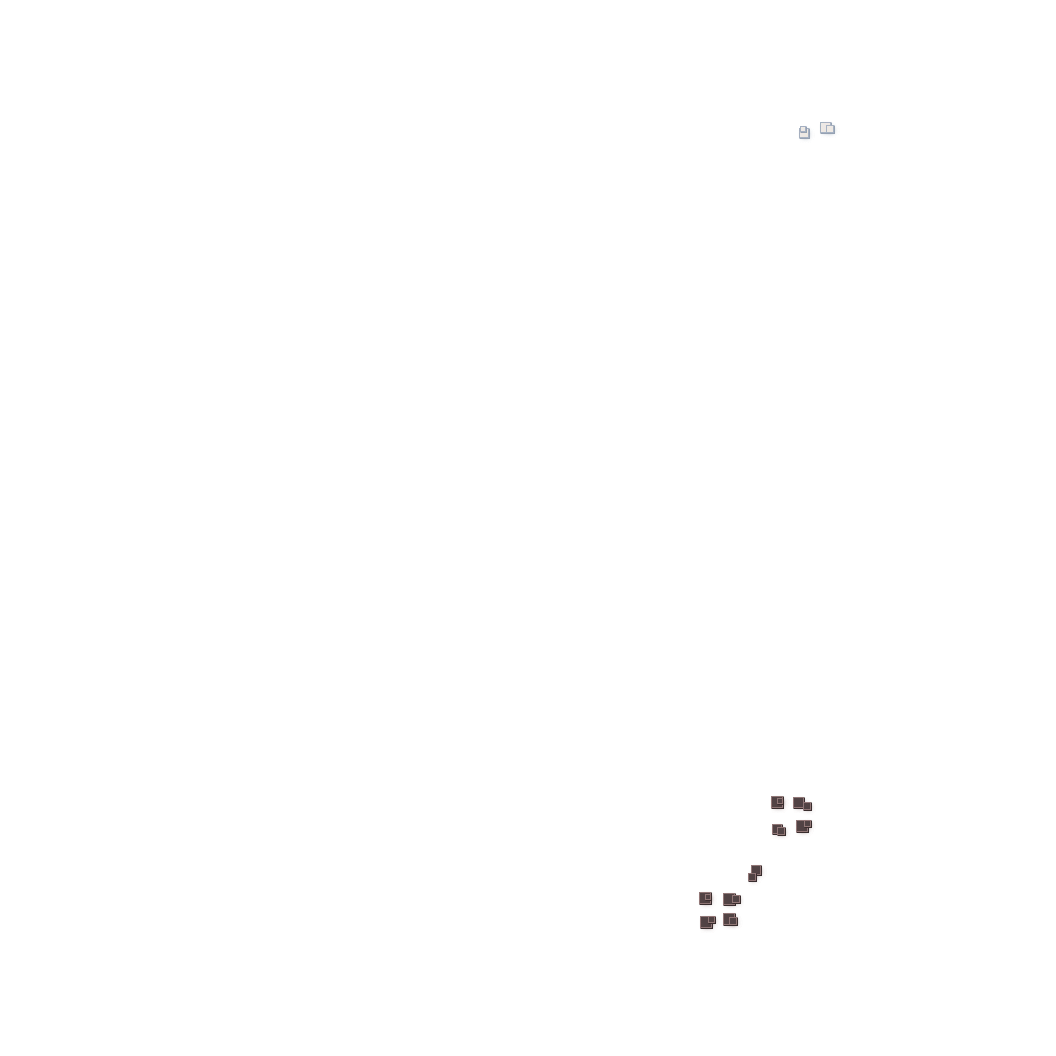
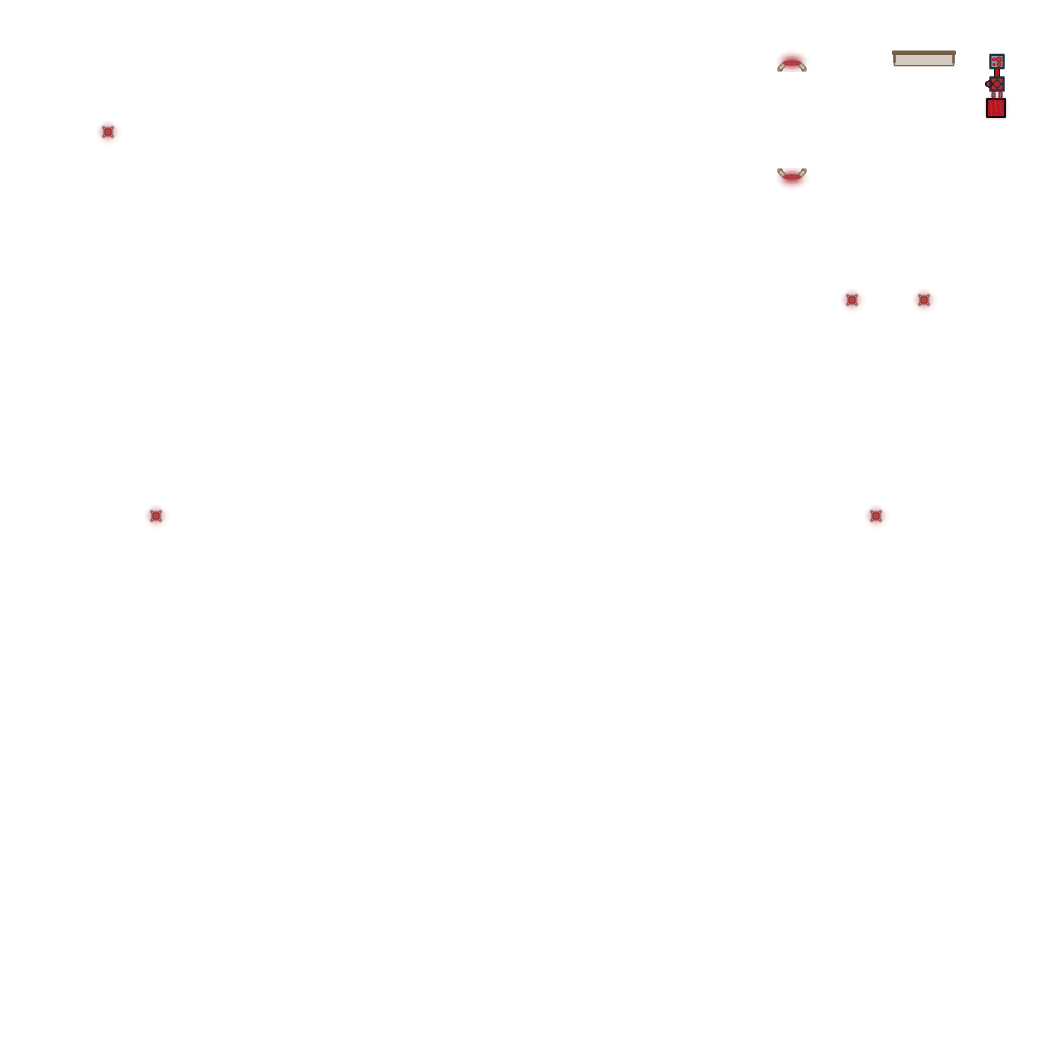
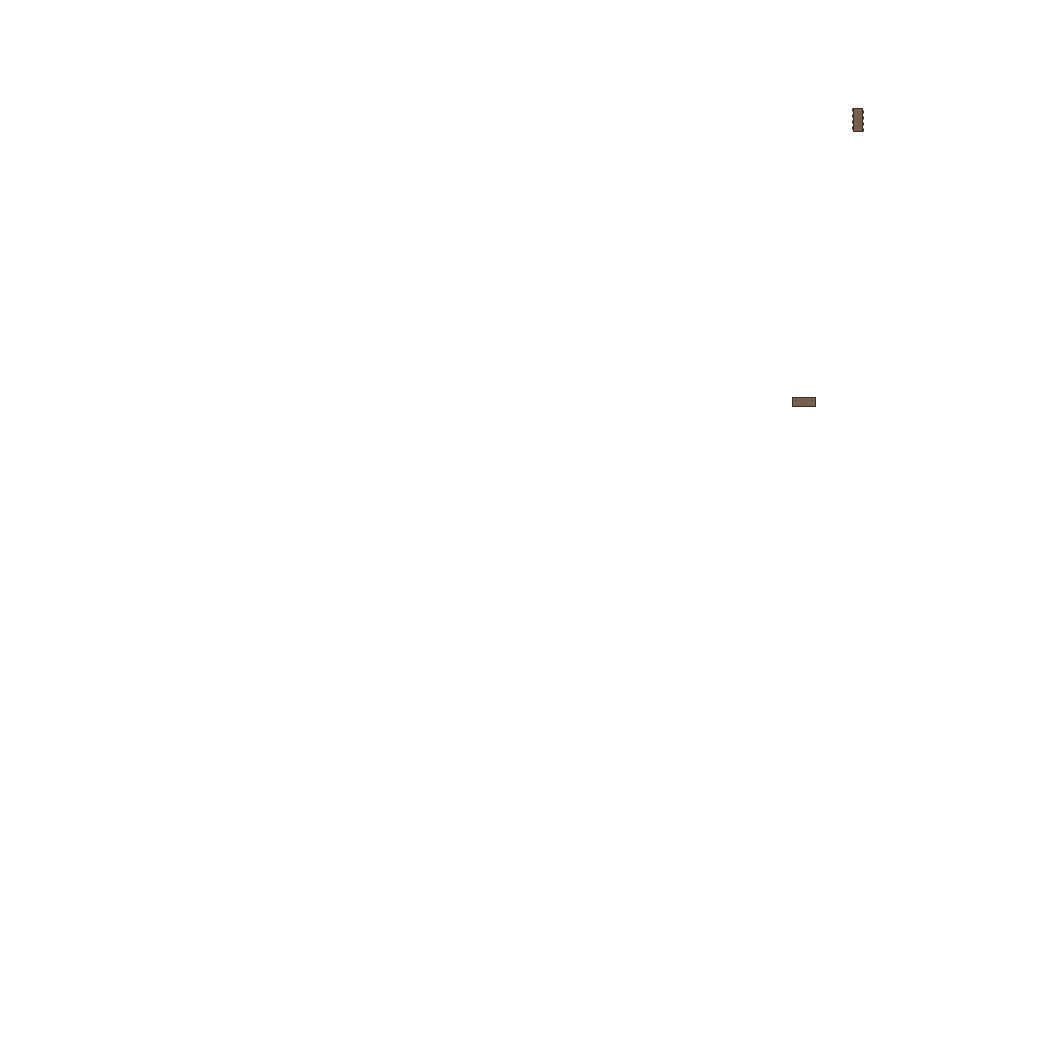
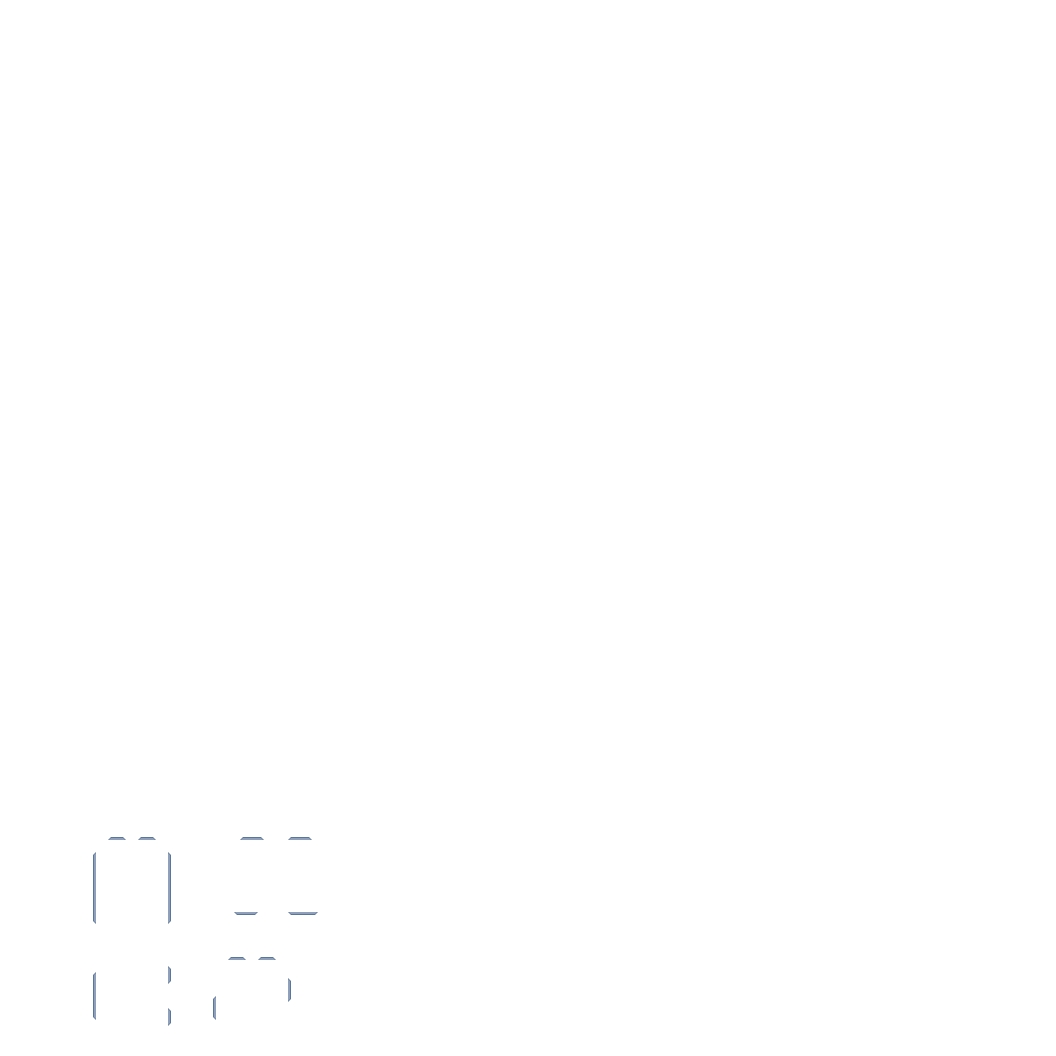
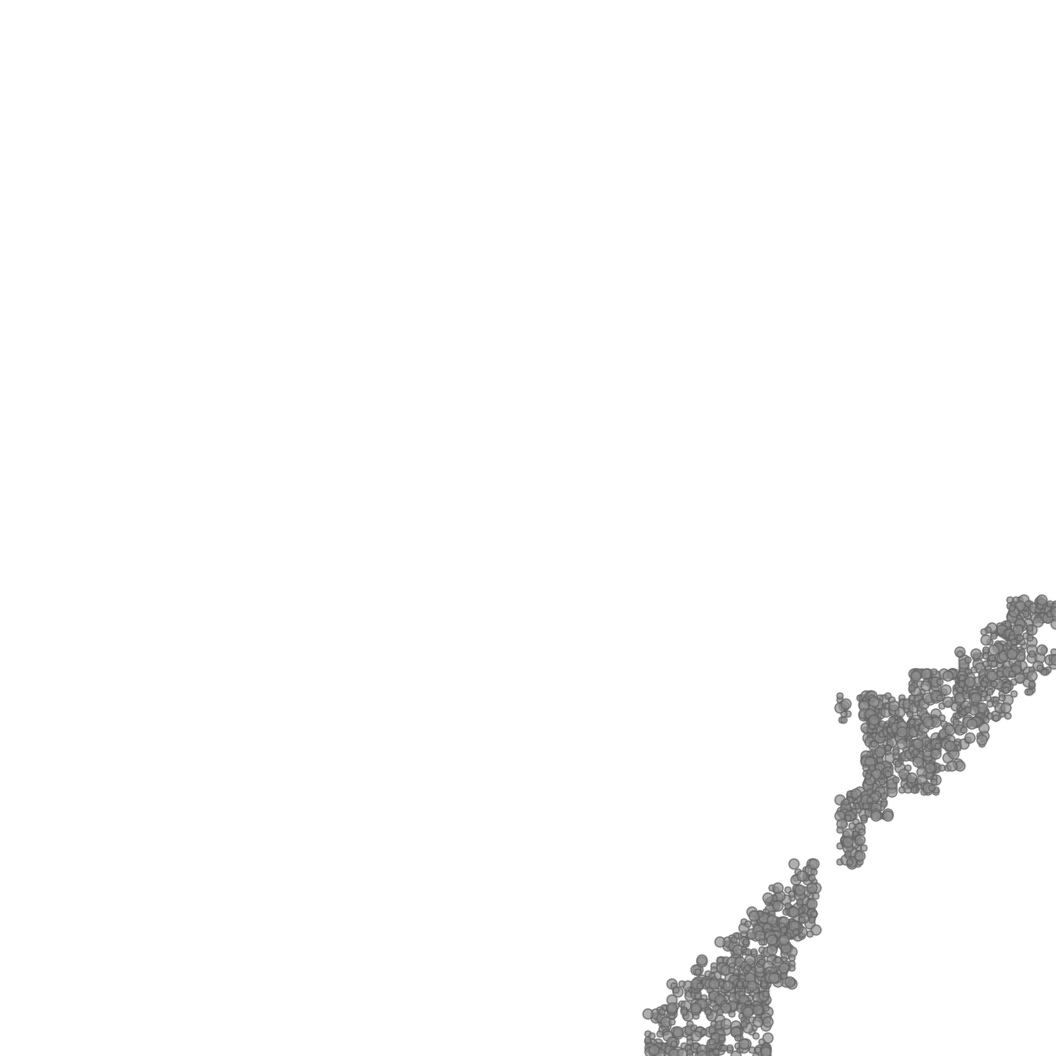
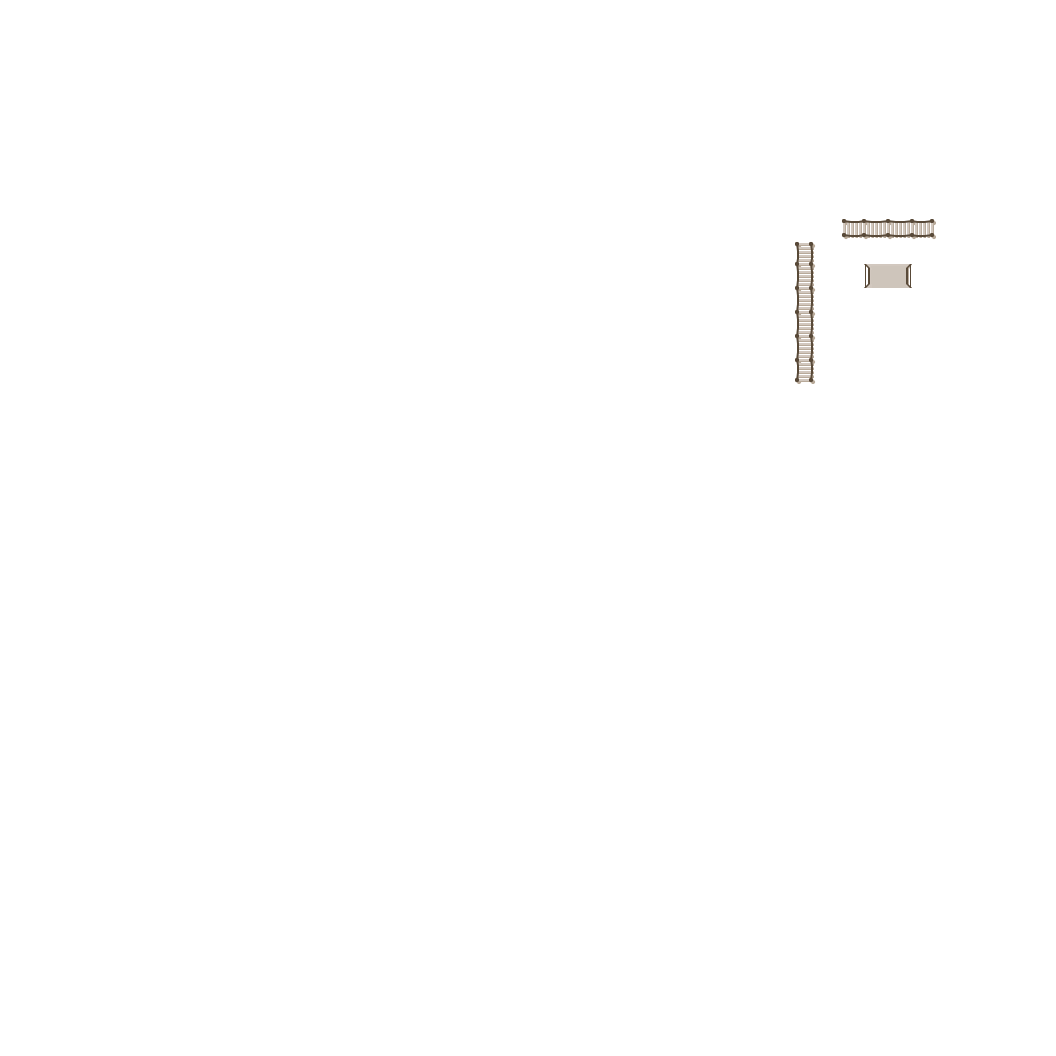
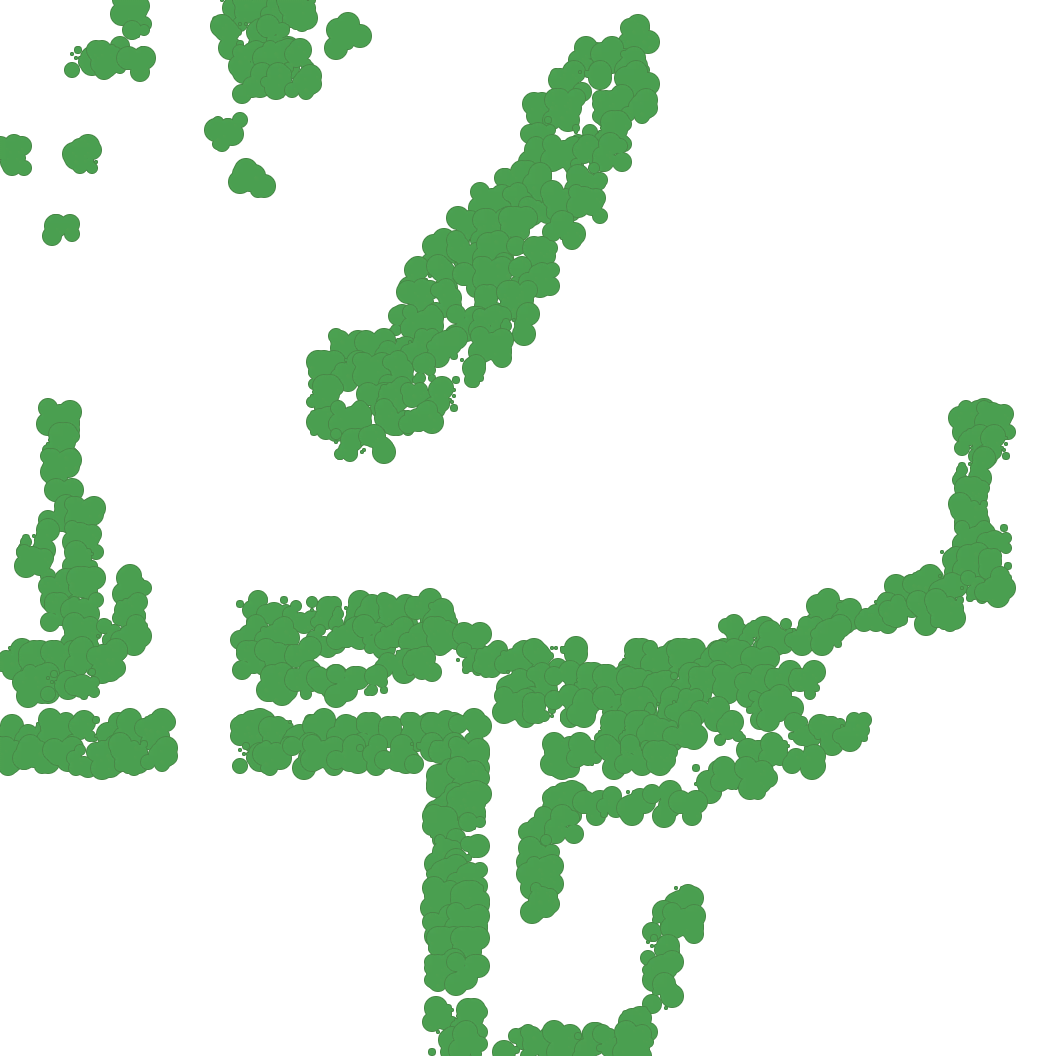
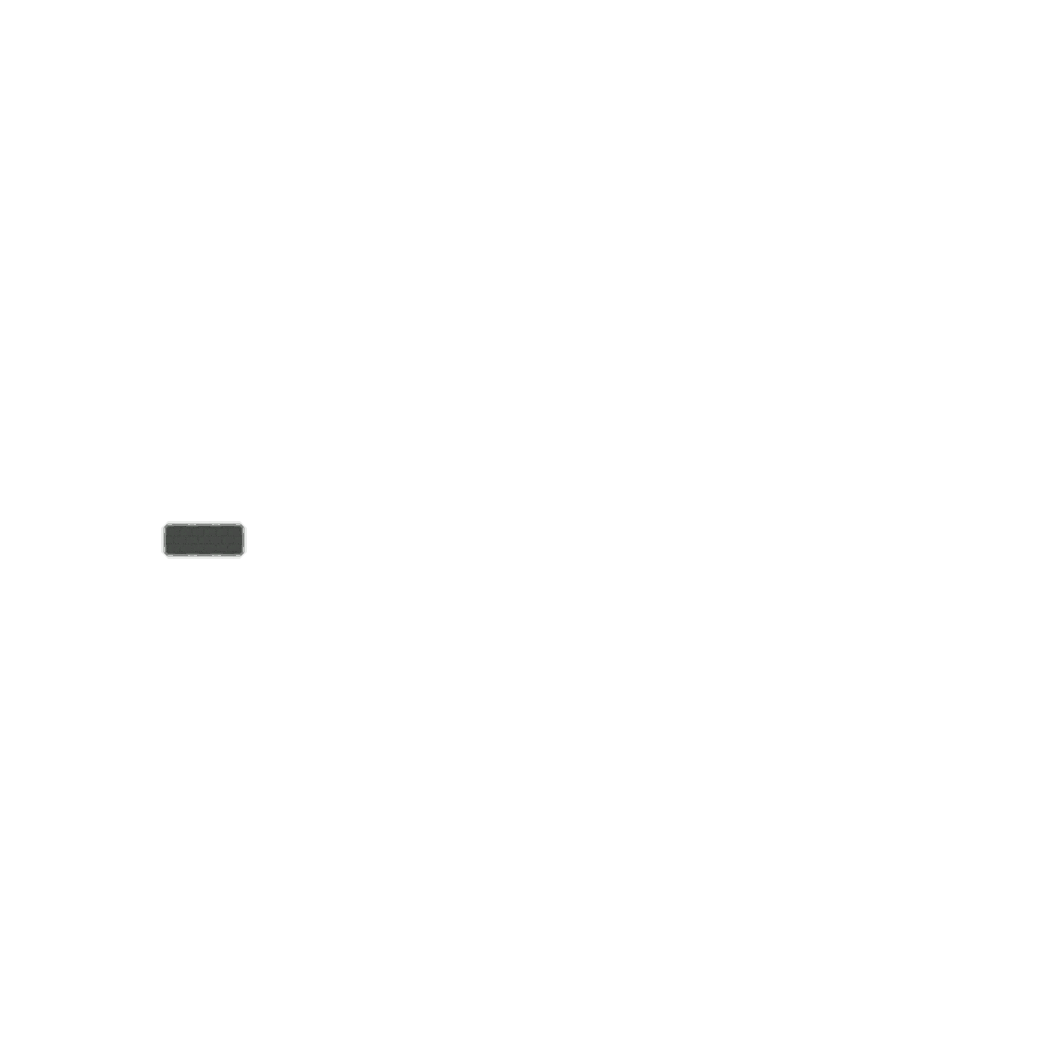
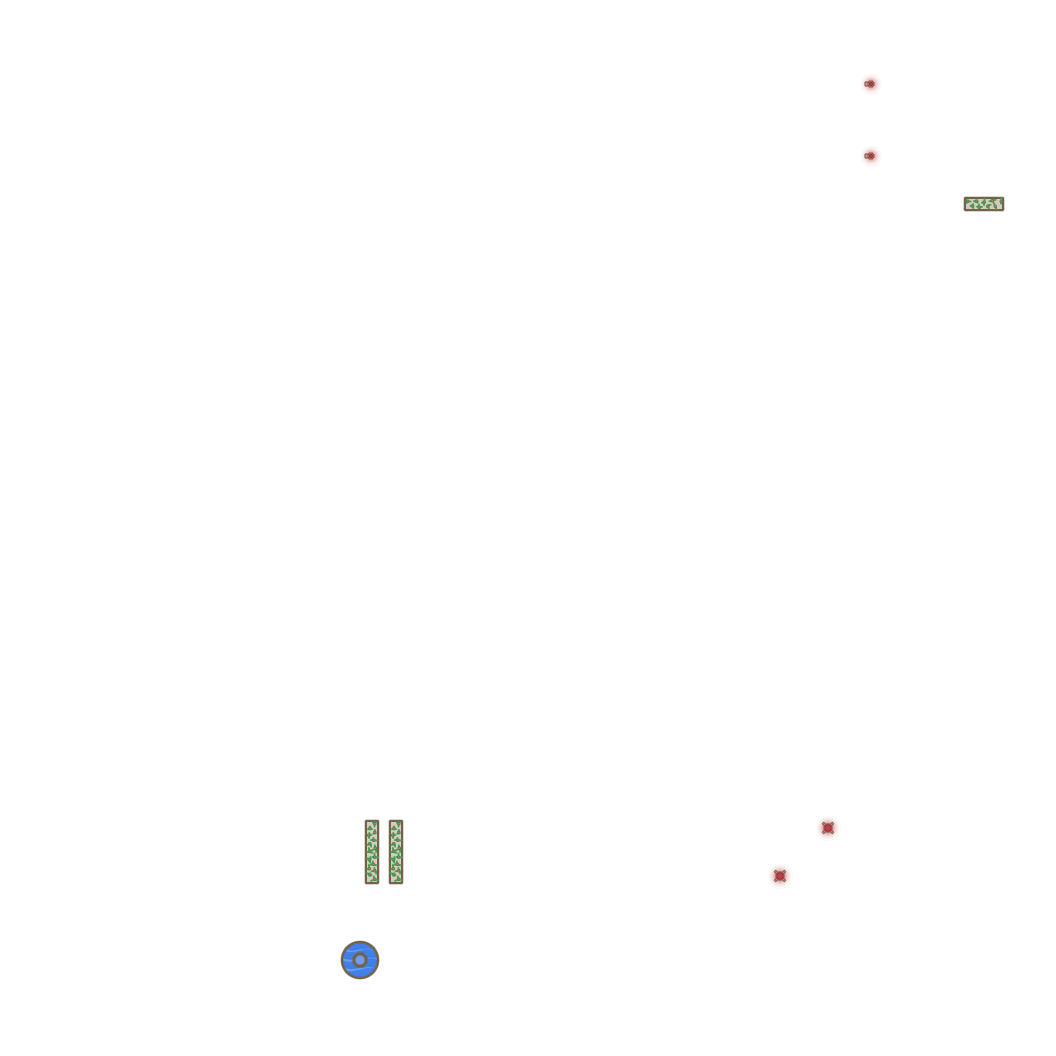
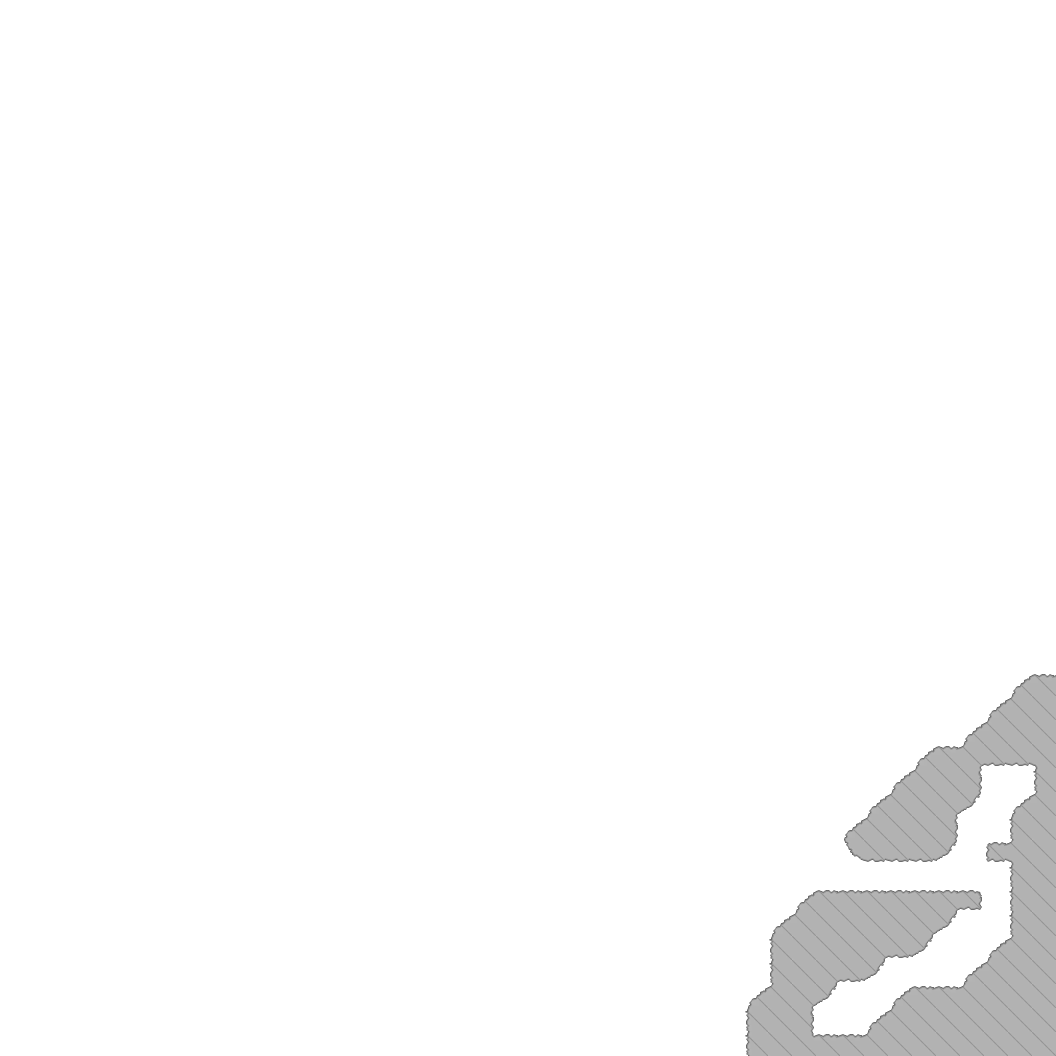
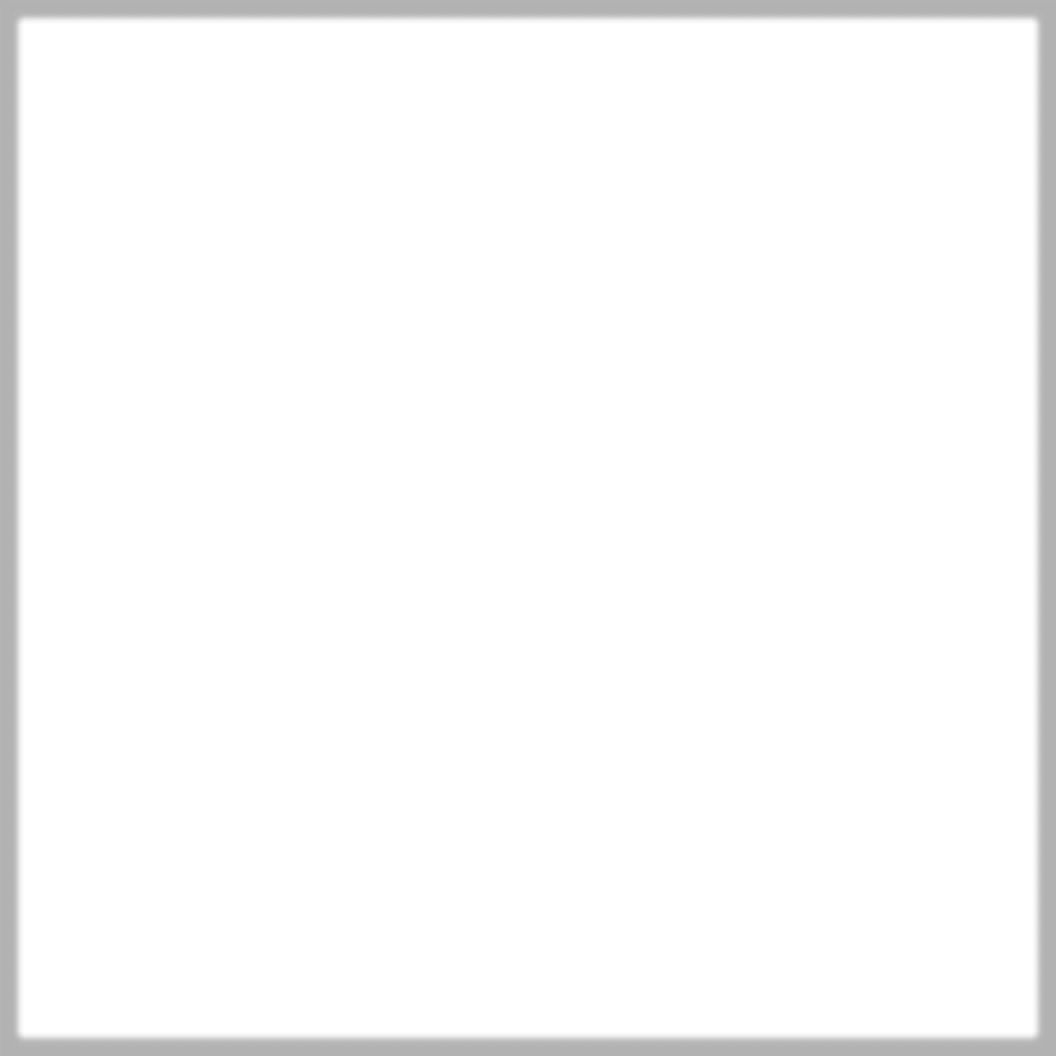
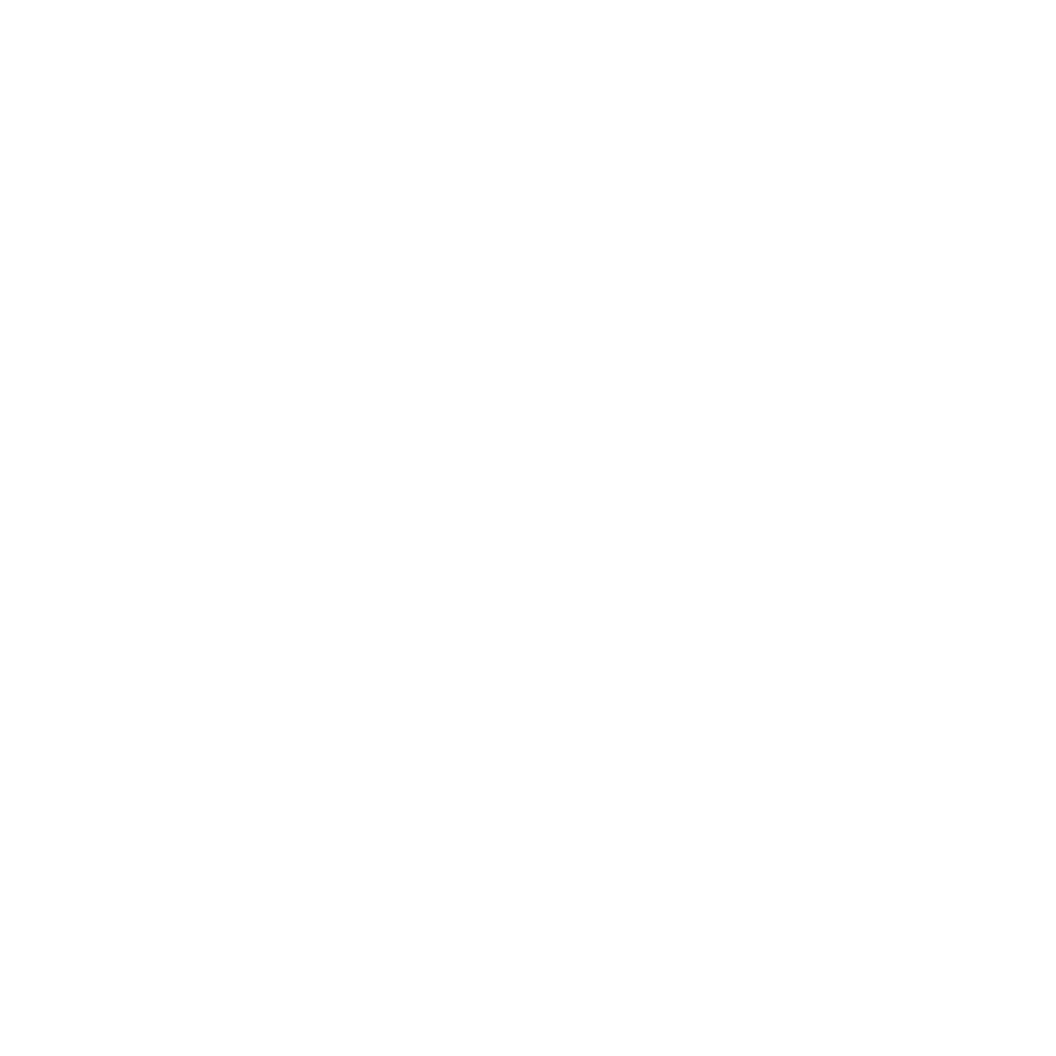
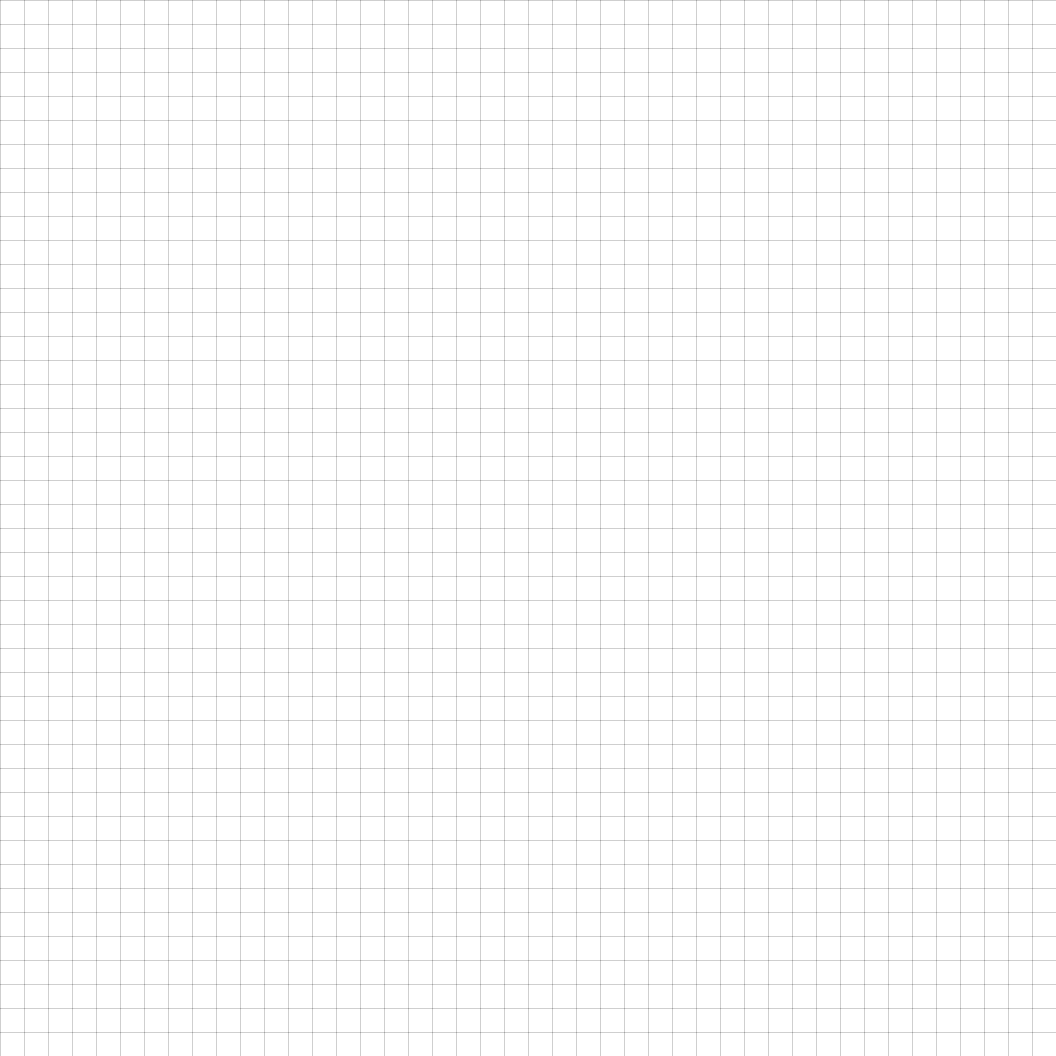
Объекты
Последний вопрос, который требует обсуждения — список объектов для нашего редактора карт. На данный момент наш редактор содержит 23 объекта, 66 вариаций отрисовки объектов и все это разделено на 4 категории: общее, передвижение, экстерьер и интерьер.
В редакторе применена особенная система с двумя видами координатных сеток. Дело в том, что в большинстве редакторов, которые основаны на квадратах, всего один размер стены и если вам надо чтобы стена была чуть-чуть тоньше, то вам не повезло. Мы применили другой подход — у нас есть уплотненная сетка, где 4х4 квадрата маленькой сетки, приходится на 1 квадрат обычной. Благодаря такой системе, мы можем регулировать толщину стен и окон в таком диапазоне, в котором нам надо.
Теперь, зная о том, что у объектов есть вариации и они могут рисоваться на сетках разного размера, мы можем перейти к полному списку объектов.
Объекты

- Пол
- это обычный квадрат, закрашенный монотонным цветом, в общем смысле, это просто земля. Подразумевается, что вся карта или все видимые части пола, должны быть залиты либо этим объектом, либо текстурой на соответствующем слое карты.

- Поверхность
- если по-простому, то это ковер/плитка/тротуар, в общем, любое дополнительное покрытие поверх пола, может быть небольшая грядка с ягодами? Стоит отметить, что данный объект соединяется только с соседями, которые имеют идентичную цветовую схему, то есть, 2 поверхности с разными цветами соединены не будут.

- Вода
- схематическое представление воды, вода не обладает диагональными проливами, так что двигается только в горизонтальной и вертикальной осях. Вода соединяется с соседними объектами вне зависимости от цвета, так что смешение двух жидкостей будет иметь четкую границу.

- Яма
- для любой тюрьмы, всегда нужна яма куда вы будете бросать заключенных. Мы старались сделать данный объект с визуальным углублением, получилось ли, вы всегда можете написать нам в дискорде! Как и у воды, ямы соединяются с соседями вне зависимости от цветовых схем.
- Стена
- это первый объект, который использует уплотненную сетку! При включении стены размер кисти уменьшается в четыре раза и максимальный размер кисточки становится размером 2х2 обычных клетки. Мы рекомендуем использовать рамку, для заливки больших площадей стеной.
У стены присутствует три вариации, при помощи которых вы можете рисовать: квадратная, диагональная и закругленная стены.
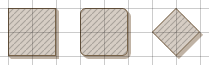
- Квадратная стена
- не обладает какими-либо особенностями, это просто квадрат.
- Диагональная стена
- позволяет строить диагональные стены любой протяженности. Это очень полезная техника, учитывая тот факт, что наш редактор не умеет строить круглые стены.
- Закругленная стена
- аналог квадратной стены, просто с закругленными углами. Весьма полезный инструмент, когда вам надо поставить колонны в дворце. Правильный круг получается при размерах кисти 1х1 и 2х2, в остальных случая вы получите просто закругленный углы у стены.
Стоит отметить, что при применении стен, вы можете смешивать все 3 вариации в любой комбинации, которую сможете придумать. Как и яма, стены соединяются друг с другом вне зависимости от выбранной цветовой схемы.
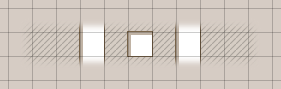
- Туман
- классический туман войны, этот вид материала лежит на одном из высших слоев и позволяет скрывать различные объекты. Если некоторые области вашей карты не представляют интереса, вы можете накрыть их туманом, вместо того чтобы заливать стеной или скалой. Это сэкономит ресурсы компьютера при отрисовке, а также трафик при загрузке данных карты. Туман объединяется вне зависимости от цветовых схем, так что переходы из одного цвета в другой достаточно резкие.
- Пещера
- пещера или просто скальная порода. Это достаточно интересный объект, потому что он отрисовывается сразу на нескольких слоях, что позволяет достичь эффекта «высоты».
Пещера обладает двумя вариациями: квадратная и диагональная пещеры.
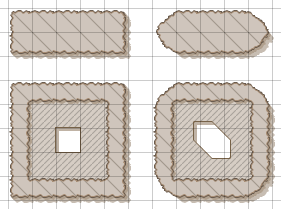
- Квадратная пещера
- работает по аналогии с квадратной стеной, с тем исключением, что у пещеры рваный контур, чтобы создать ощущение скальной породы.
- Диагональная пещера
- позволяет создавать диагональные полости и горы, конечно, выглядит не очень диагонально, но чего вы ждали — это же камни в конце концов.
Особенно стоит отметить, что такие объекты как стена и фортификация врезаются в центр пещеры — пещера состоит из двух частей порода и верхняя часть пещеры, это сделано потому что, мы считаем, что пещера/гора самый высокий объект на карте, выше стен или фортификационных стен и для создания этого эффекта, верхняя часть пещеры всегда выше стен и фортификаций, а порода ниже. Стоит отметить, что данное правило относится и к окнам, дверям, воротам и так далее.
Пещера, в отличии от стены, отрисовывается на больших клетках и соединяется вне зависимости от цветовой схемы.
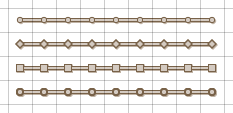
- Забор
- это обычное ограждение. Оно может использоваться для ограждения дворовых территорий, пастбищ, а может это колючая проволока или лазерное заграждение? С этим вы уже разберетесь сами!
У заграждения есть 4 вариации, вариации отличаются только стилем столбов: круглый, ромбовидный, квадратный и усиленный столбы. Особо расписывать вариации столбов смысла нет. С вариациями связанна только одна особенность — соединение забора происходит только в рамках одной вариации, но не зависит от цветовой схемы. Учитывайте этот момент.
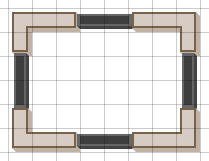
- Ворота
- не стоит путать ворота и двери. Ворота существуют для работы в связке с фортификаций, речь о которой будет ниже. Ворота — это тяжелые фортовые заграждения. И это первый объект, который выходит за границы одной клетки, сделано это для того, чтобы ворота врезались в центр фортификаций, чтобы подчеркнуть тот факт, что фортификация всегда выше ворот.
Ворота имеют особенную схему соединения, они склеиваются вдоль горизонтально оси, которую вы можете вращать при помощи горячей кнопки «R». Если вы будете пытаться соединить ворота в повернутые разным образом, могут возникнуть графические коллизии. Старайтесь делать так, чтобы ворота заходили под фортификацию своими «толстыми» рамками, тогда все будет выглядеть аккуратно.
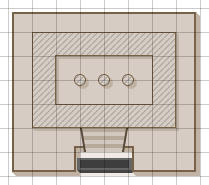
- Фортификация
- мы уже упоминали фортификацию при описании ворот. В общем смысле этот объект нужен для строительства замков и укреплений. Он обладает рядом особенностей:
- Ворота врезаются в центр фортификации, с тем чтобы показать, что ворота находят немного ниже и фортификационные башни всегда выше.
- Фортификация лежит ниже стен и это очень важный момент. Вы можете использовать этот объект для того, чтобы построить неприступную стену или же вы можете сделать стену, а внутри залить некую область, на которой вы построите башни при помощи стен, уложите винтовые стены. А может вы сделаете стрелковые башни по всему периметру стены? Стоит отметить, что для покраски пола внутри таких «башен» вам придется использовать цветовые схемы фортификации, так как пол и поверхность лежат ниже фортов, но это не такая большая проблема, учитывая, что стена отрисовывается на уплотненной сетке — вы всегда сможете «подогнать» стенку ровно так, как надо.
Фортификация обладает шестью вариациями:
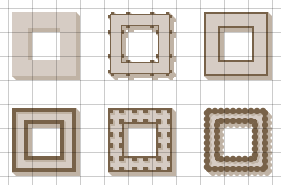
- Возвышение
- это базовый объект может пригодиться, когда надо просто акцентировать тот факт, что здание стоит на высоком фундаменте;
- Возвышение со столбами
- может пригодиться при проектировании причалов для тяжелых кораблей или же мест, откуда люди могут спуститься с фортификационной стены;
- Возвышение с обводкой
- иногда вам понадобится некий переход от тяжелой фортовой стены к стене без высокого заграждения, это как раз тот случай;
- Тяжелая стена
- у данной стены вдоль всей протяженности имеется высокая монолитная возвышенность, за которой могут прятаться воины во время осады замка;
- Тяжелая стена с бойницами
- это фортификация, у которой есть пропилы в стене, откуда ваши лучники или снайпера смогут отстреливаться от орд неприятеля;
- Частокол
- это попытка сделать фентезийный деревянный частокол, ну или каменный, на сколько у нас получилось, можете написать нам в дискорд.
Фортификация соединяется с соседними клетками вне зависимости от вариации или цветовой схемы, мы постарались сделать так, чтобы переходы были максимально аккуратными.
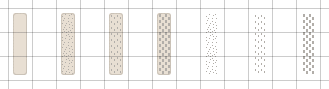
- Дорога
- при помощи этого объекта вы сможете прокладывать гладкие дороги, плитку или тропинки разных видов. Дороги имеют в своем арсенале 7 вариаций, которые можно поделить на 2 категории: с подложкой и без. Разница только в том, что у дорог без подложки нет полотна, а оставлены только декорации в виде точек или плитки разного размера, данный вид дорог хорошо подойдет для того, чтобы проложить тропинку к секретной пещере. Дороги соединяются вне зависимости от вариаций или цветовых схем, также стоит отметить что вы можете вращать декорации дорог посредством горячей клавиши «R»
- Мост
- мосты созданы для того, чтобы переправляться через преграды. Интересный факт — вы можете создать форт, на фортовые стены поставить башни из стен и между башнями натянуть канатный мост, поскольку мост лежит выше фортовых стен и ворот. У мостов всего 5 вариаций
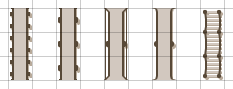
- Мост с двумя опорами
- тяжелый мост, который прокладывается на большие дистанции.
- Мост с одной опорой
- мост для небольших переправ, возможно через не самые глубокие ущелья.
- Мост с перилами
- элегантный мост для перехода через реки в рамках города.
- Легкий мост
- небольшой мостик для преодоления городских каналов.
- Канатный мост
- классический мост для пересечения мелких речушек в фентезийных деревнях.
Наши мосты соединяются друг с другом в рамках одной вариации и важно, чтобы мосты были ориентированы вдоль одной линии, иначе они не будут соединяться. Для поворота мостов используйте горячую клавишу «R», цветовые схемы не влияют на соединение.
- Лестницы
- это самый объемный объект по количеству вариаций, описывать каждую вариацию смысла нет, а вот категории, на которые вариации разделить можно, описать стоит:
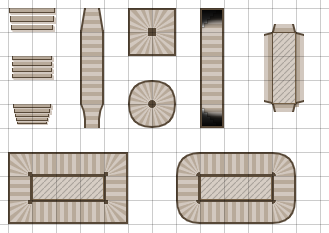
- Лестницы сверху вниз
- это лестницы, которые приходят из-за экрана сверху, здесь всего несколько вариаций. Эти лестницы плавно переходят в обычные ступеньки
- Ступеньки
- класс лестниц, которые явным образом не поднимаются ни вверх, ни вниз. В принципе при помощи этих ступеней можно делать конвейеры
- Лестницы вниз
- эти вариации переходят из обычных ступеней и уменьшаются к концу, имитируя эффект углубления.
- Поворотные ступеньки
- здесь всего 3 вариации, для использования используйте горячую клавишу «R» и вращайте их куда вам нужно.
- Затененные лестницы
- специальный класс лестниц, у которых есть тень в конце, чтобы имитировать спуск в подвал или куда угодно.
- Приступки
- это половинчатые лестницы, для того чтобы перейти со стены на землю или в любой ситуации, где полно размерная лестница слишком большая и неказистая.
Такое количество вариаций обусловлено тем, что мы сами не знаем какие лестницы лучше и какой стиль красивее. В этой связи мы придумали все варианты, которые могли и реализовали их все, от вас же зависит какой вы будете использовать. Если вы придумали какой-то дополнительный стиль лестниц — сообщите нам в дискорде!
Лестницы соединяются только в продольной оси, поэтому иногда их придется по вращать. Помните, что некоторые лестницы принципиально нельзя соединять в более большие — это поворотные лестницы пяти видов. Цветовые схемы никак не влияют на соединение.
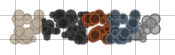
- Камни
- это просто набор булыжников, которые случайным образом располагаются на холсте, помните, что они способны покидать рамки своей клетки. Их можно наваливать у подножья гор или имитировать проломы в стенах, поскольку они находятся выше стен.

- Грязь
- это небольшой набор полупрозрачных прямоугольников, которые расположены в случайном порядке, они могут выходить за рамки своей клетки. Очень удобно для имитирования тропинок, неровностей или просто мусора на полу.

- Цветы
- это просто набор кружков указанного цвета, они не выходят за пределы клетки и идеальны для имитации лужаек с небольшими одуванчиками или чем-то таким, в комплексе с грязью может получиться интересный результат.

- Ягоды
- небольшие кустарники, генерируемые случайным образом, содержат листву и ягоды по центру, можно расценить как какие-то большие цветы. Кустарники постоянно выходят за границы клетки, не забывайте про это.

- Трава
- это что-то вроде шума, который случайным образом генерируется и вписан в клетку, ничего особенного, просто кружки диаметром один пиксель.
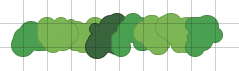
- Деревья
- они представлены только лиственной частью, деревья один из самых высоких объектов, так что учитывайте это когда располагаете деревья рядом с постройками. Кроны деревьев генерируются случайным образом каждый раз.
- Дверь
- этот объект создан для работы со стенкой или забором. Помните, что стена и дверь делят одно и тоже место на карте, так что стены удаляют стены и наоборот! У дверей есть 7 вариаций, поделенных на 3 типа: плоские, объемные и потайной лаз.
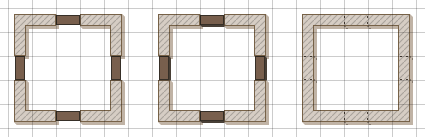
- Плоские двери
- здесь представлено 2 вида дверей, эти двери хорошо подходят для создания ворот в заборах, поскольку они плоские не возникает артефактов, связанных с тенями.
- Объемные двери
- двери которые пиксель в пиксель подсоединяются к стенкам, если между дверью и стеной есть зазор, даже небольшой, это значит, что дверь неправильно ориентирована и вам надо её развернуть при помощи горячей клавиши «R». Данная категория представлена четырьмя вариациями двери.
Все двери соединяются только тогда, когда правильно ориентированы в продольной или вертикальной плоскости и в рамках одной вариации. Разные вариации не соединяются с другими вариациями. Следите за поворотом двери и все будет хорошо.
- Окна
- окна представлены двумя категориями вариаций: внешние окна и накладываемые окна.
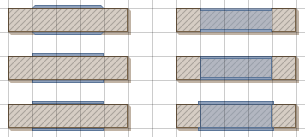
- Внешние окна
- здесь 3 вариации, эти вариации соединяются только если правильно ориентированы и только в одну линию, такие окна следует накладывать на стены с внешней стороны или во внутрь, решайте сами как вам больше нравится. При помощи таких окон можно имитировать ставни или просто показывать, что у здания есть окна, а сами внутренности здания не раскрывать.
- Накладываемые окна
- эти 3 вариации работают примерно, как двери, только не удаляют стены, а накладываются поверх, поэтому для объединения используется только два направления, в то время как у внешних окон задействовано 4 направления. При наложении окон на стену, мы подразумевали, что надо протягивать окно на всю толщину стены, чтобы было видно световой канал.
У окон всего 6 вариаций, но все они уникальны по-своему, и чтобы ими научиться пользоваться придется немного потренироваться, не забывайте вращать окна при помощи горячей клавиши «R» и у вас все получится. Цветовые схемы никак не влияют на соединение окон.
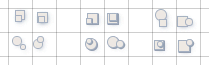
- Ящики
- это набор случайно размещаемых объектов, которые могут представлять из себя бочку или ящик, также есть два вида: плоские и объемные. Как следствие получается 6 вариаций: плоские ящики, плоские бочки, плоские ящик с бочкой и все тоже самое только в объемном варианте.
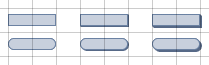
- Фурнитура
- это последний объект в нашем списке. Фурнитура имеет две формы: квадрат и закругленный квадрат. Также есть три варианта высоты: плоская, низкая и высокая. Все это позволяет создать 6 вариаций. В общем смысле при помощи этого объекта вы можете создавать силуэтов кроватей, столов, стульев, тумбочек и прочих объектов интерьера.
Заключение
На этом описание редактора РПГ карт окончено. Теперь вы имеете представление обо всех утилитах, которые входят в его состав, но это конечно же не всё. Рекомендуем также ознакомиться с нашими руководствами по редактору гексагональных карт или же о редакторе РПГ иконок, при помощи которого вы сможете создавать иконки для ваших карт или чего угодно. Не стоит забывать про редактор цветовых схем для объектов РПГ карты или системе генерации текстур, в общем у нас еще есть что почитать, а до тех пор — творите и делитесь своими достижениями с нами и своими друзьями!